本文涵蓋在變更裝置硬體之後升級至 Windows 11。 硬體變更可能會影響升級資格 Windows 11。 您必須採取一些步驟,才能在 [ 設定] 中查看更新的資格。
如果計算機健康情況檢查應用程式中的訊息與 [設定] 中的 [Windows Update] 頁面不相符,也可能會套用本文。
若要查看裝置在硬體變更裝置後是否符合 Windows 11 需求,最簡單的方法是使用計算機健康情況檢查應用程式:
-
下載並安裝電腦 健康情況檢查 應用程式。 您可以從下列連結下載電腦 健康情況檢查 應用程式:下載電腦健康情況檢查應用程式
-
以滑鼠右鍵按兩下 [ 開始] 選單,然後選取 [ 搜尋]。
-
在您 輸入以搜尋 ] 文字框中,輸入:電腦健康情況檢查
-
從結果清單中選取 [ 計算機健康情況檢查 ]。
-
在開啟的 [ 計算機健康情況檢查 ] 視窗中,選取 [ 立即檢查] 按鈕。
Windows Update 最多可能需要 24 小時才能重新整理資格資訊。 如果資格資訊未及時更新,Windows 11 資格評估可以手動重新整理。
附註: 將裝置硬體變更為支持的硬體,不一定表示裝置會立即 Windows 11 提供。 根據考慮硬體資格、可靠性計量、裝置使用年齡及其他因素的智慧模型,升級會隨著時間推出至市內裝置。 Microsoft打算儘快推出升級優惠,同時確保高質量的體驗。
如何手動重新整理 Windows 11 資格評估
若要手動重新整理 Windows 11 資格評定,請選取下列其中一個選項:
-
使用 工作排程器重新整理資格評定。
-
從 系統管理員命令提示字元重新整理資格評定。
使用工作排程器重新整理
-
以滑鼠右鍵按兩下 [ 開始] 選單,然後選取 [ 搜尋]。
-
在 [ 在這裡輸入以搜尋 文字框] 中,輸入:工作排程器
-
從結果清單中選取 [ 工作排程器 ]。
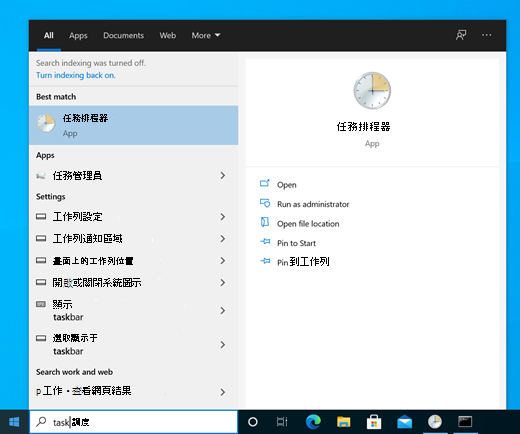
-
在開啟的 [工作排程器] 視窗中,使用左側流覽窗格流覽至 [工作排程器 庫] > Microsoft > Windows > 應用程式體驗。
-
以滑鼠右鍵按下 Microsoft兼容性 Appraiser 工作,然後選取 [ 執行]。
附註: 如果出現錯誤 :使用者帳戶沒有執行此工作的權 限,請使用具有系統管理員許可權的帳戶登入,或依照 使用系統管理員命令提示 字元重新整理一節中的指示登入。
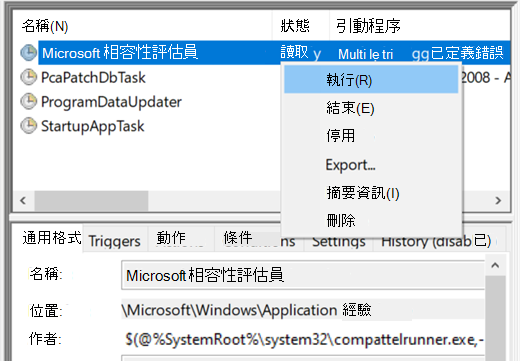
-
等到工作完成。 當 [ 狀態 ] 欄顯示 [ 準備就緒] 時,工作就會完成。 若要重新整理狀態,請選取上方導覽功能表中的 [ 動作 > 重新 整理]。
![選取 [動作] > [在工作排程器中重新整理]。](https://support.content.office.net/zh-tw/media/4950c371-7251-4589-bf5f-311e347bd633.png)
使用系統管理員命令提示字元重新整理
-
以滑鼠右鍵按兩下 [ 開始] 選單,然後選取 [ 搜尋]。
-
在 [ 在這裡輸入以搜尋 文字框] 中,輸入:cmd
-
在結果清單的右側 [ 命令提示字元] 底下,選取 [ 以系統管理員身分執行]。
-
如果出現 [ 用戶帳戶控制] 視窗,請選取 [ 是] 按鈕。 如果 [用戶帳戶控制] 視窗要求系統管理員使用者名稱和密碼,請輸入具有系統管理員許可權之帳戶的使用者名稱和密碼,然後選取 [ 是 ] 按鈕。
-
在出現的 [系統 管理員:命令提示 字元] 視窗中,輸入下列命令:schtasks.exe /Run /TN “\Microsoft\Windows\Application Experience\Microsoft兼容性 Appraiser”
-
選取 Enter 鍵以執行命令。
-
請稍候幾分鐘,讓工作完成。
若要檢視更新的資格評定狀態:
-
以滑鼠右鍵按兩下 [開始] 選單,然後選取 [設定 > 更新 & 安全 性 > Windows Update 或選取下列 Windows Update 快捷方式:
-
在開啟 Windows Update 視窗中,選取 [檢查更新] 按鈕。










