您可以在 Clipchamp 中建立資料夾,並將影片移至其中。 資料夾是一種簡單但有效的方式,可讓首頁保持乾淨,並更有效率地工作。
步驟 1: 在儀錶板中尋找資料夾
您可以在 Clipchamp 儀錶板的左側資訊看板找到 [資料夾] 索引標籤。 按兩下 [建立資料夾] 繼續。
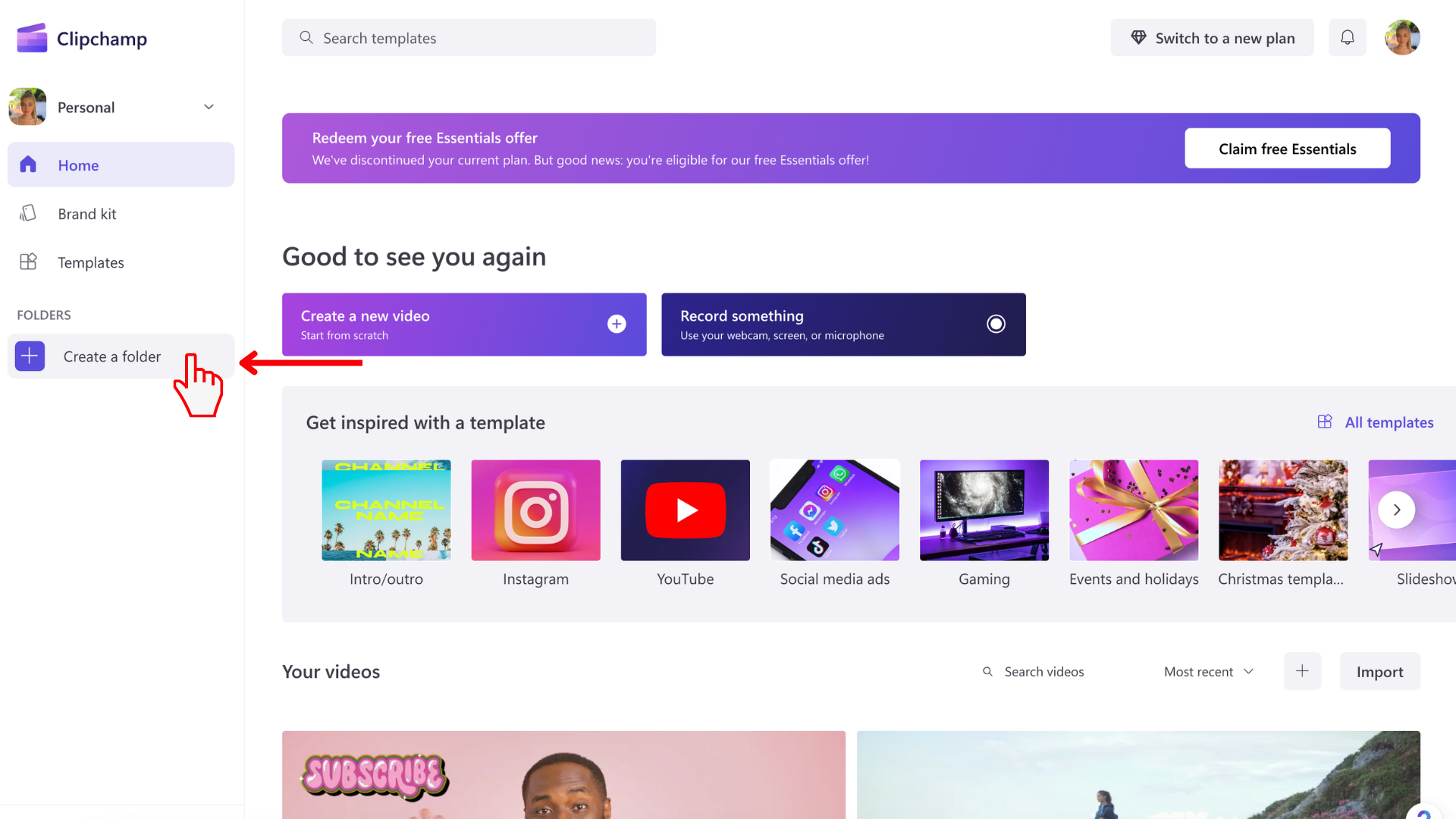
步驟 2: 建立資料夾
當您建立新資料夾時,別忘了為它命名描述性名稱。 按兩下 [建立資料夾] 按鈕以繼續。
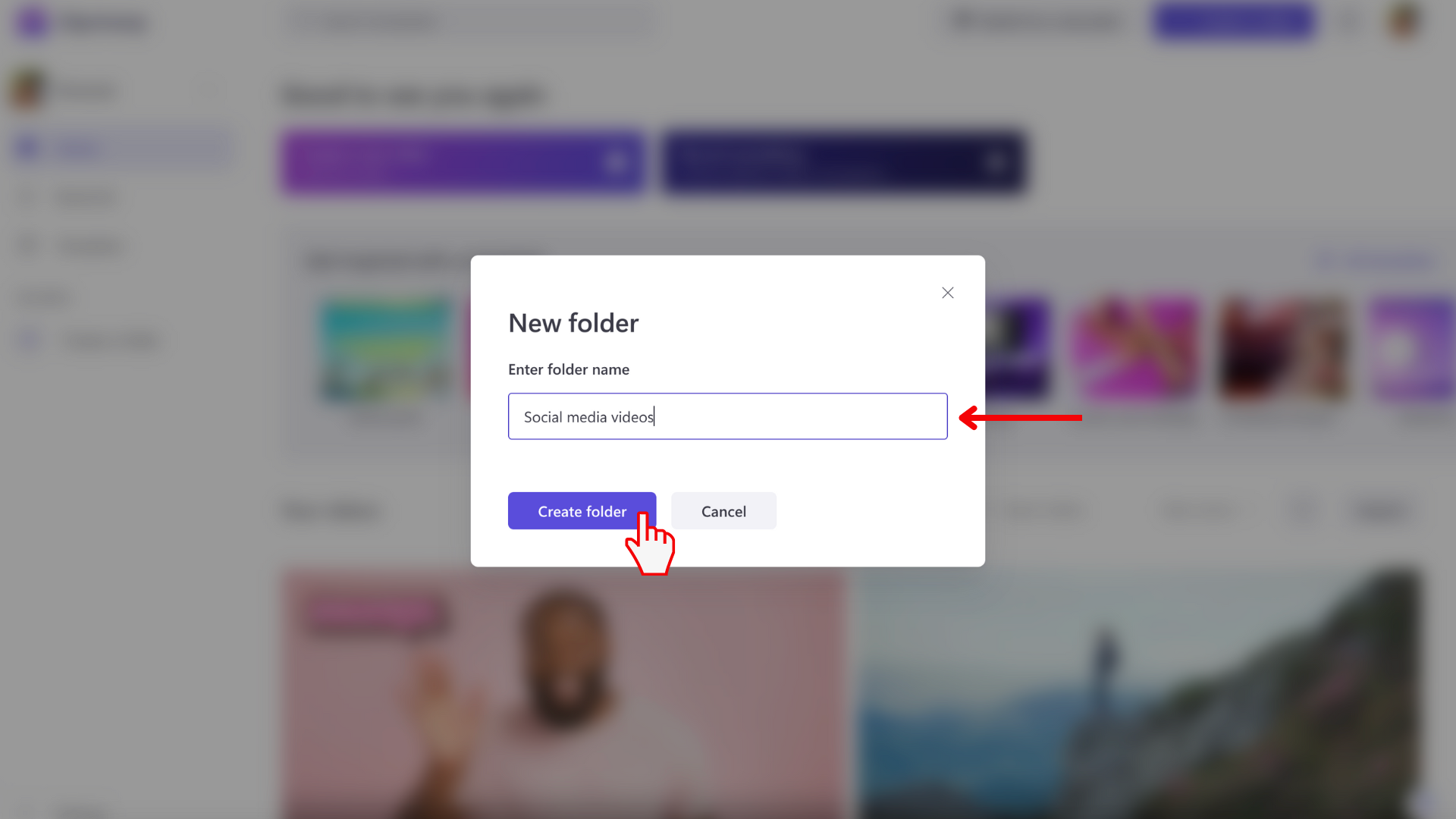
您的新資料夾將會是空的。 您可以在其中建立影片來新增內容。
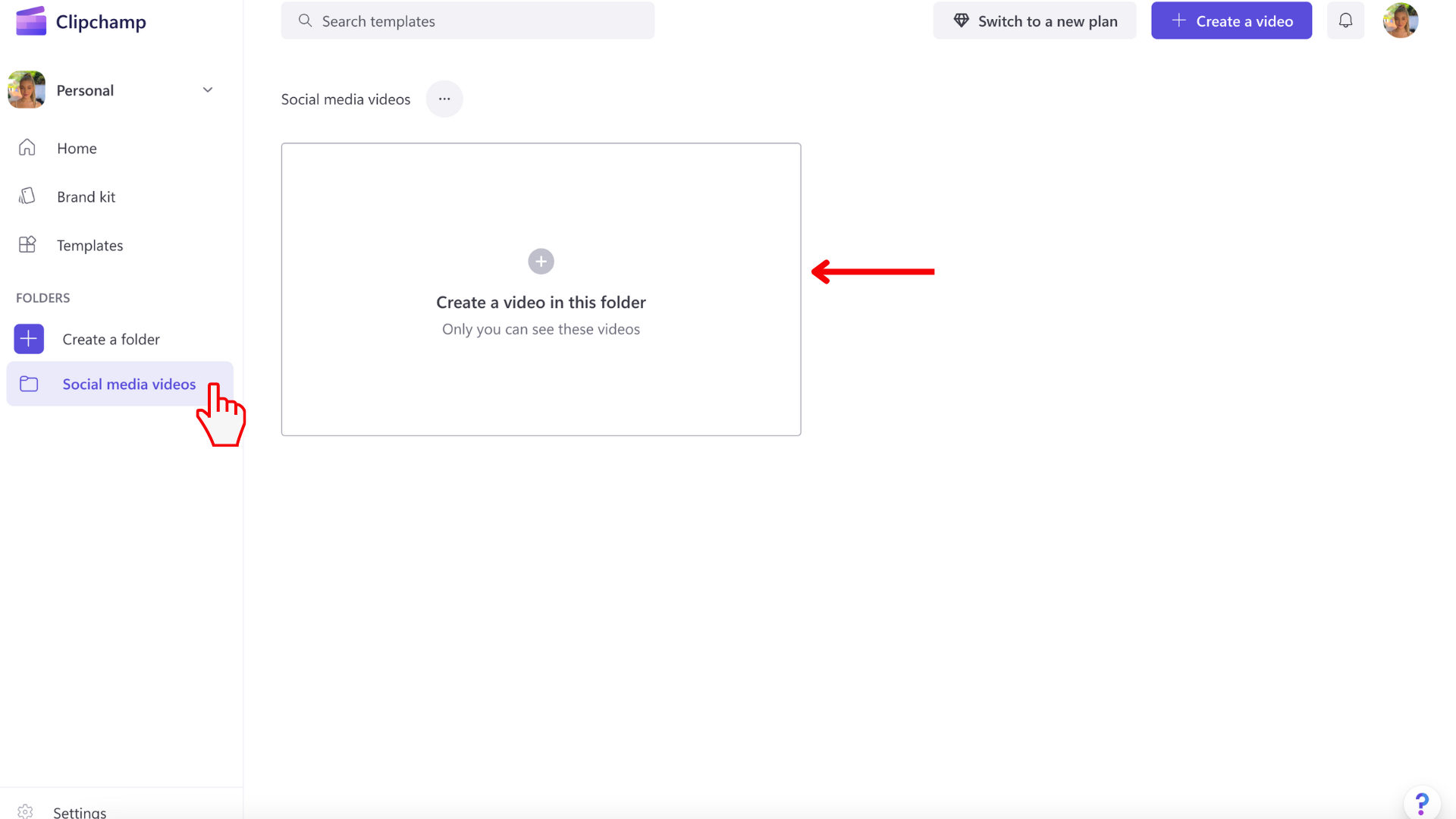
步驟 3: 將視訊新增至資料夾
按兩下 [在此資料夾中建立影片],開始在資料夾中填入專案。
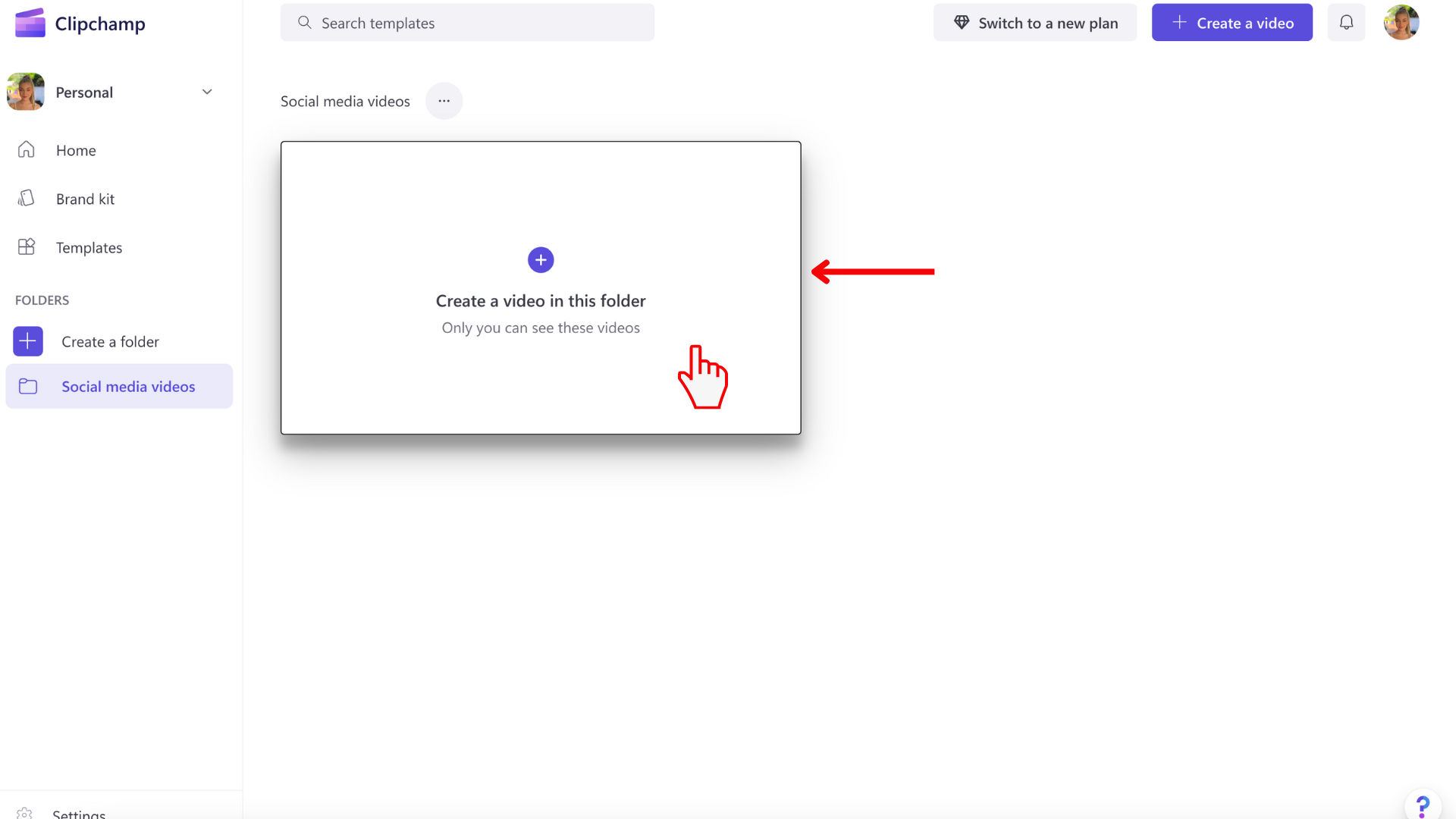
或者
您也可以將現有的視訊移到資料夾中。 按兩下視訊預覽上的三個點,然後按兩下 [移動] 按鈕。
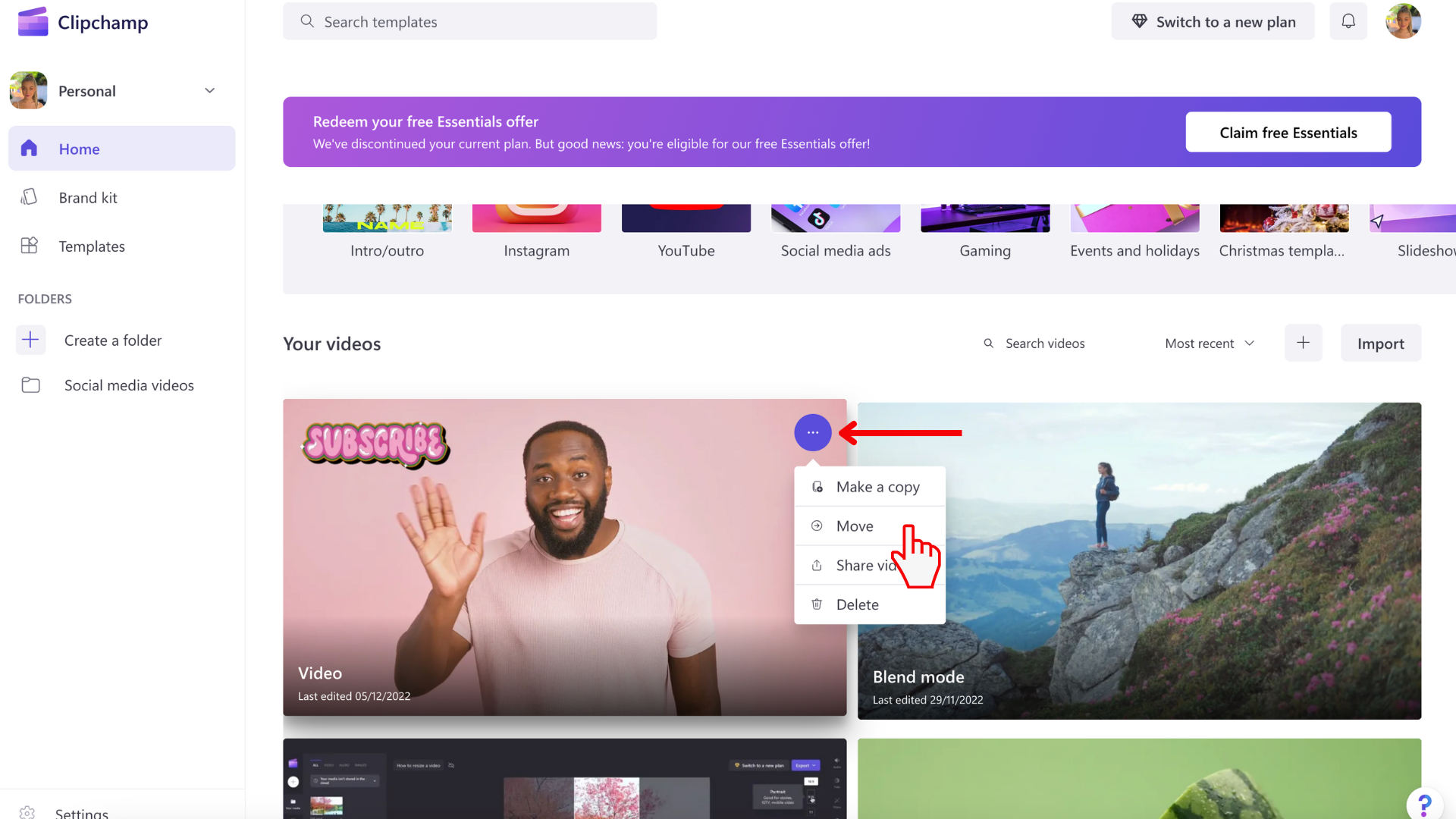
接下來,選取要移動視訊的資料夾,然後按兩下 [移至這裡] 按鈕。
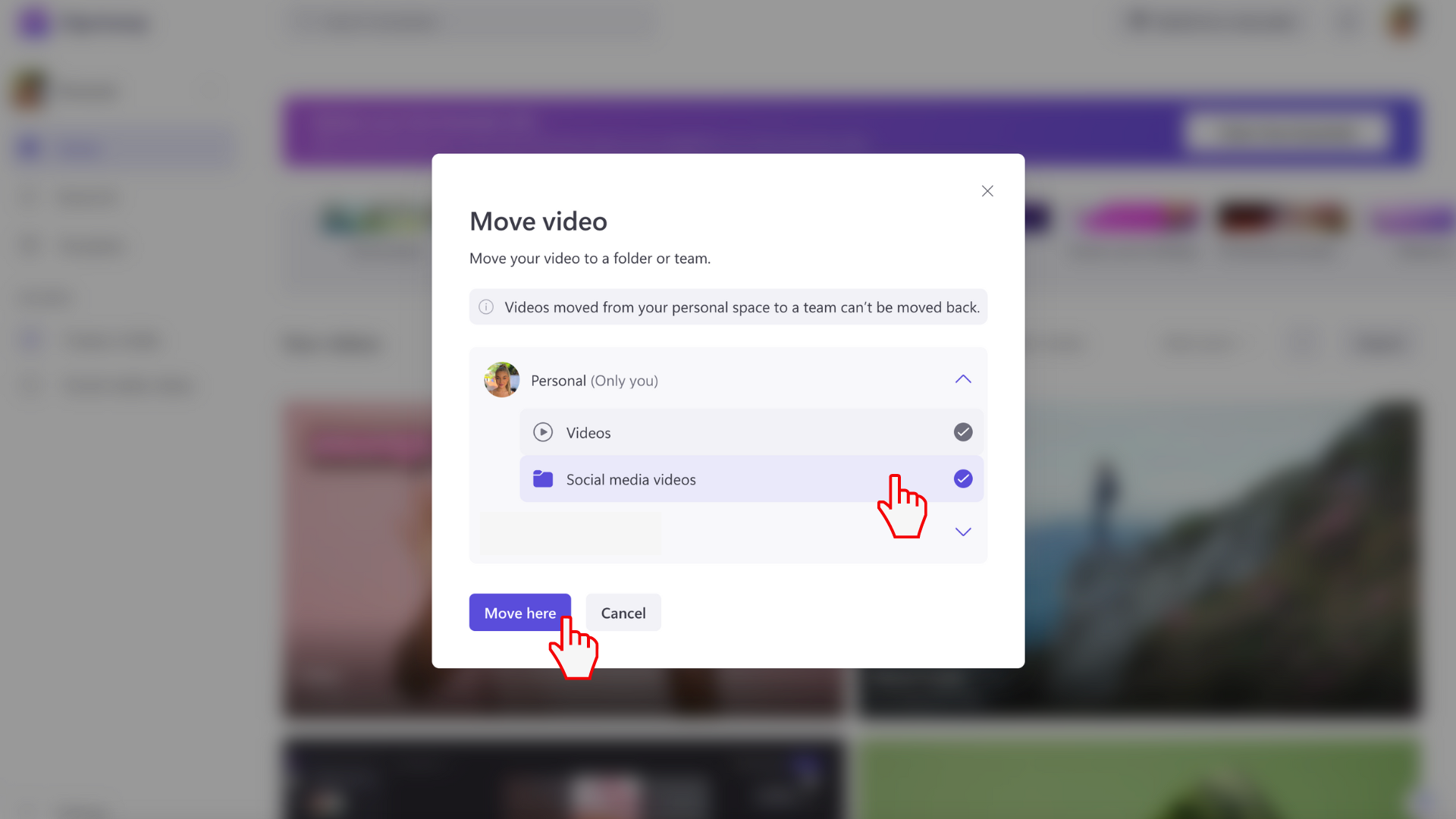
下次您瀏覽選取的資料夾時,該資料夾應該會包含您的視訊。
如何重新命名和刪除資料夾
若要重新命名或刪除資料夾,請按下該資料夾,然後按兩下三個點以開啟選項。 您可以在這裡重新命名資料夾或移除資料夾。
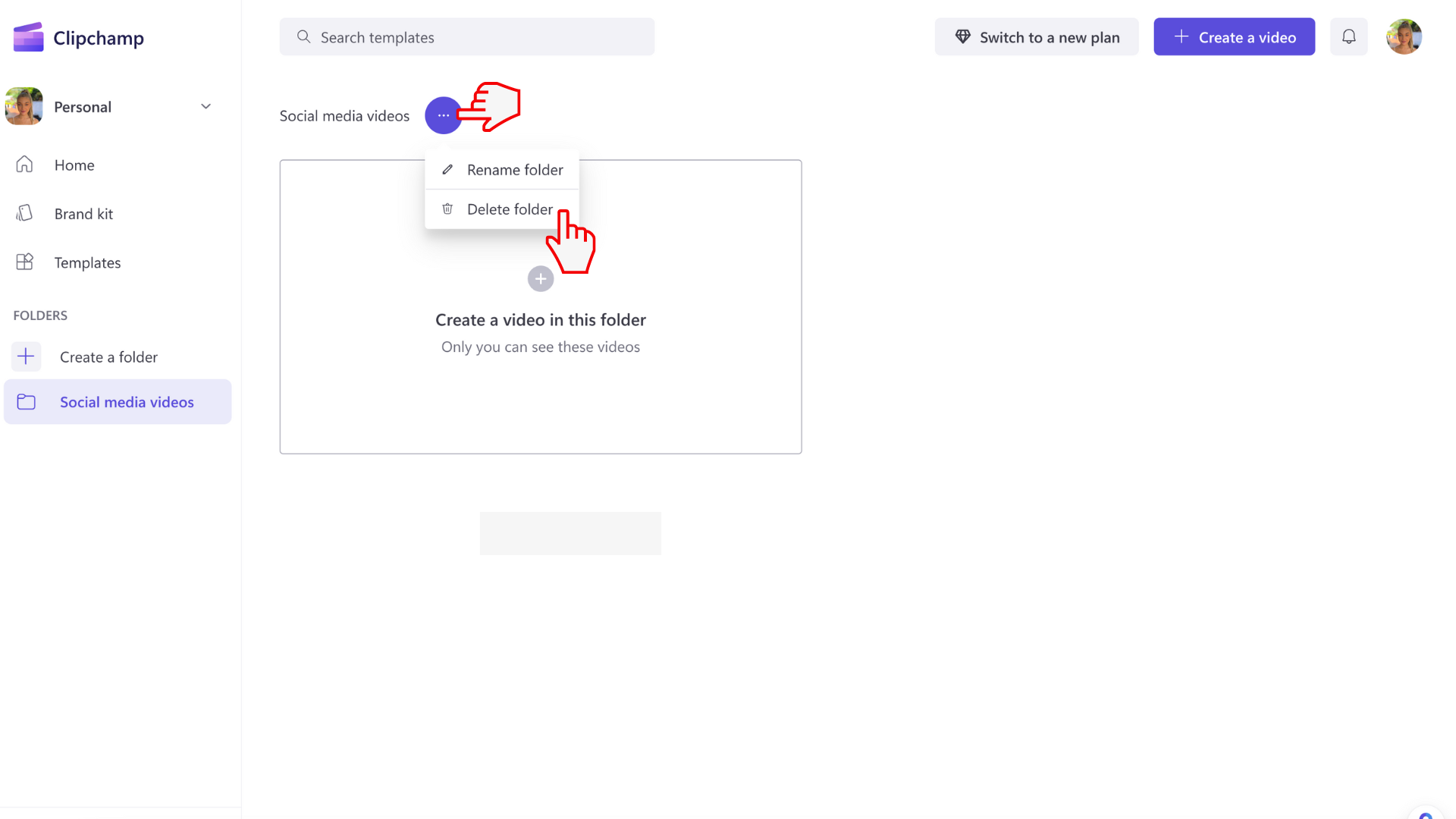
您可以在 Clipchamp 中建立多少個資料夾?
您可以在個人空間中建立不限數量的資料夾。
試試看
移至 Clipchamp ,親自試試看。










