附註: 本文中的資訊適用於個人帳戶的 Clipchamp。 描述的功能不適用於工作 Clipchamp。
在 Clipchamp 中,您可以免費將影片直接儲存或共用到 YouTube 帳戶。 請依照下列步驟瞭解如何將 Clipchamp 連結到您的YouTube帳戶,並直接上傳影片。
步驟 1: 匯出視訊
完成編輯並準備好上傳到 YouTube 之後,請按兩下 Clipchamp 視訊編輯器右上角的導出按鈕。
![選取 [匯出] 按鈕 Clipchamp 使用者的螢幕快照。](https://support.content.office.net/zh-tw/media/45566dc1-8c7e-4714-974b-bfe506ef6d1e.png)
從下拉功能表中選取您慣用的解析度,以開始轉譯程式。 我們建議您按兩下 1080p 影片解析度,以符合 YouTube 標準。

步驟 2: 連結您的 YouTube 帳戶
當您的視訊呈現時,您會看到整合選項的功能表。 按兩下 [上傳至YouTube] 按鈕,然後按兩下 [ 連線到YouTube] 按鈕。
![選取 [連線到 YouTube] 的 Clipchamp 使用者的螢幕快照。](https://support.content.office.net/zh-tw/media/f192b2d7-bebf-40c8-acd1-31f31afc56da.png)
彈出視窗隨即出現。 選取或新增您想要使用的 YouTube 帳戶。
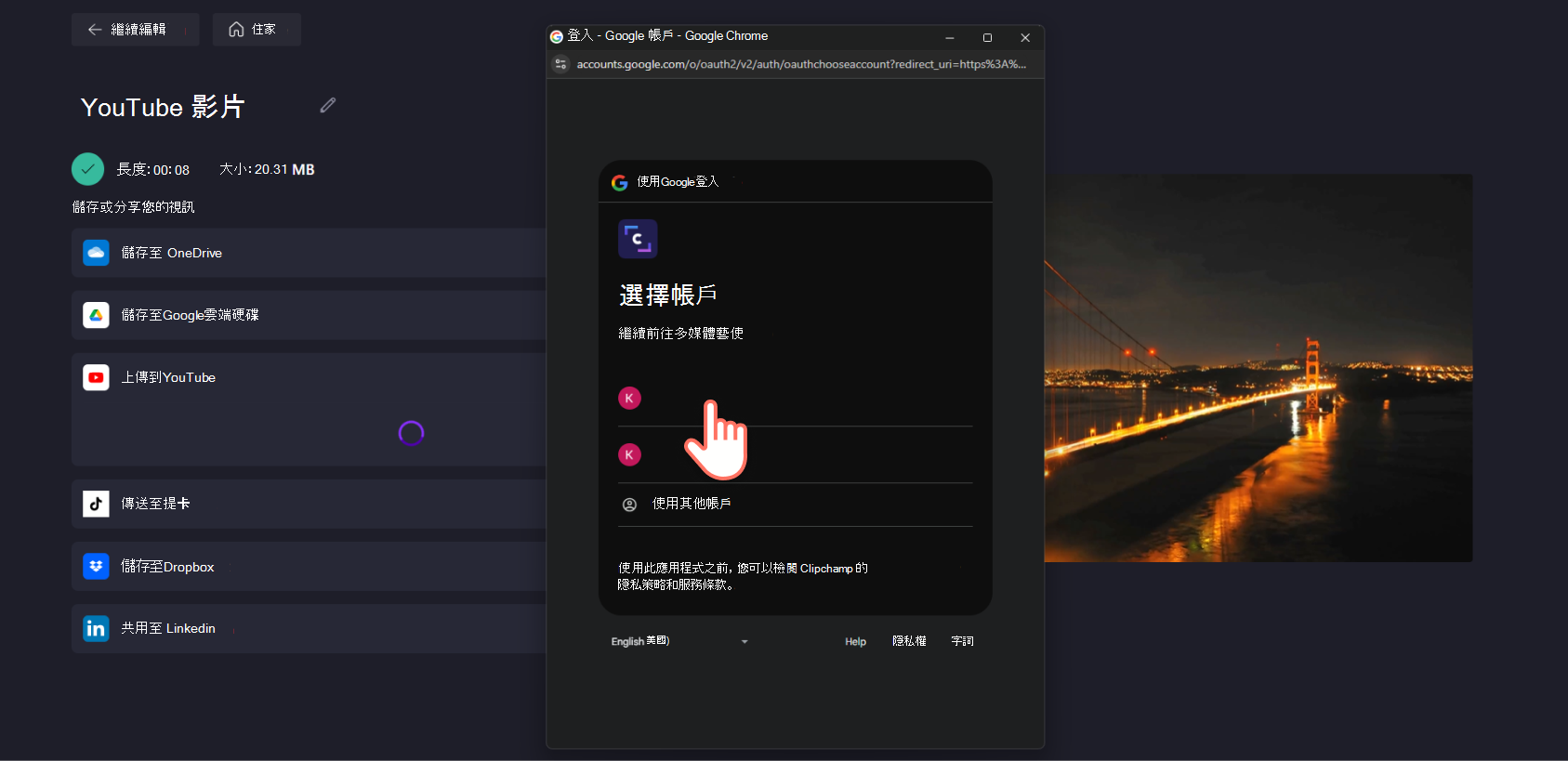
按兩下 Google/YouTube 帳戶的 [繼續] 按鈕以登入 Clipchamp。
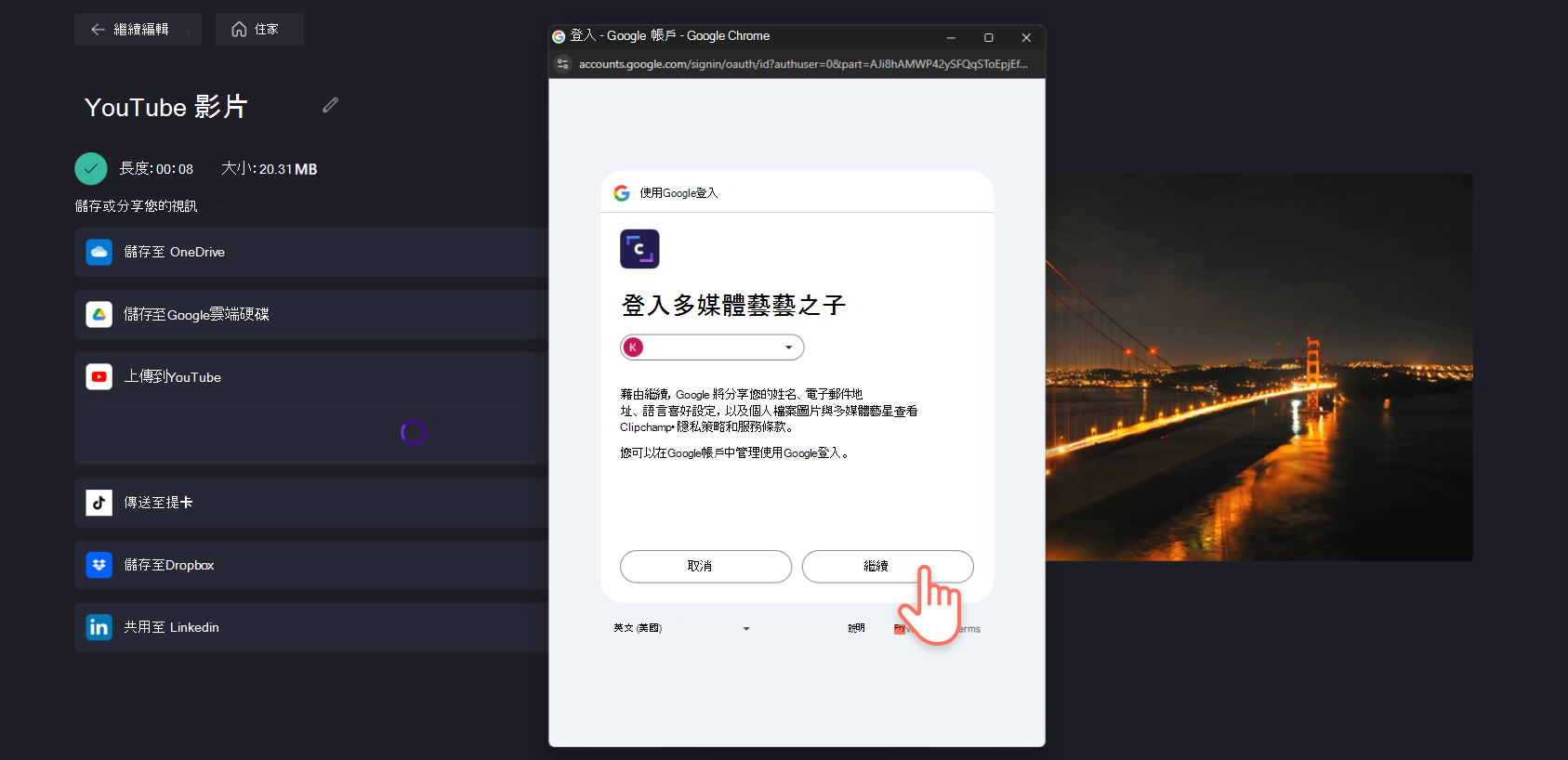
Clipchamp 現在會要求存取您的 Google 帳戶。 選取複選框以確認,然後按下 [繼續] 按鈕。
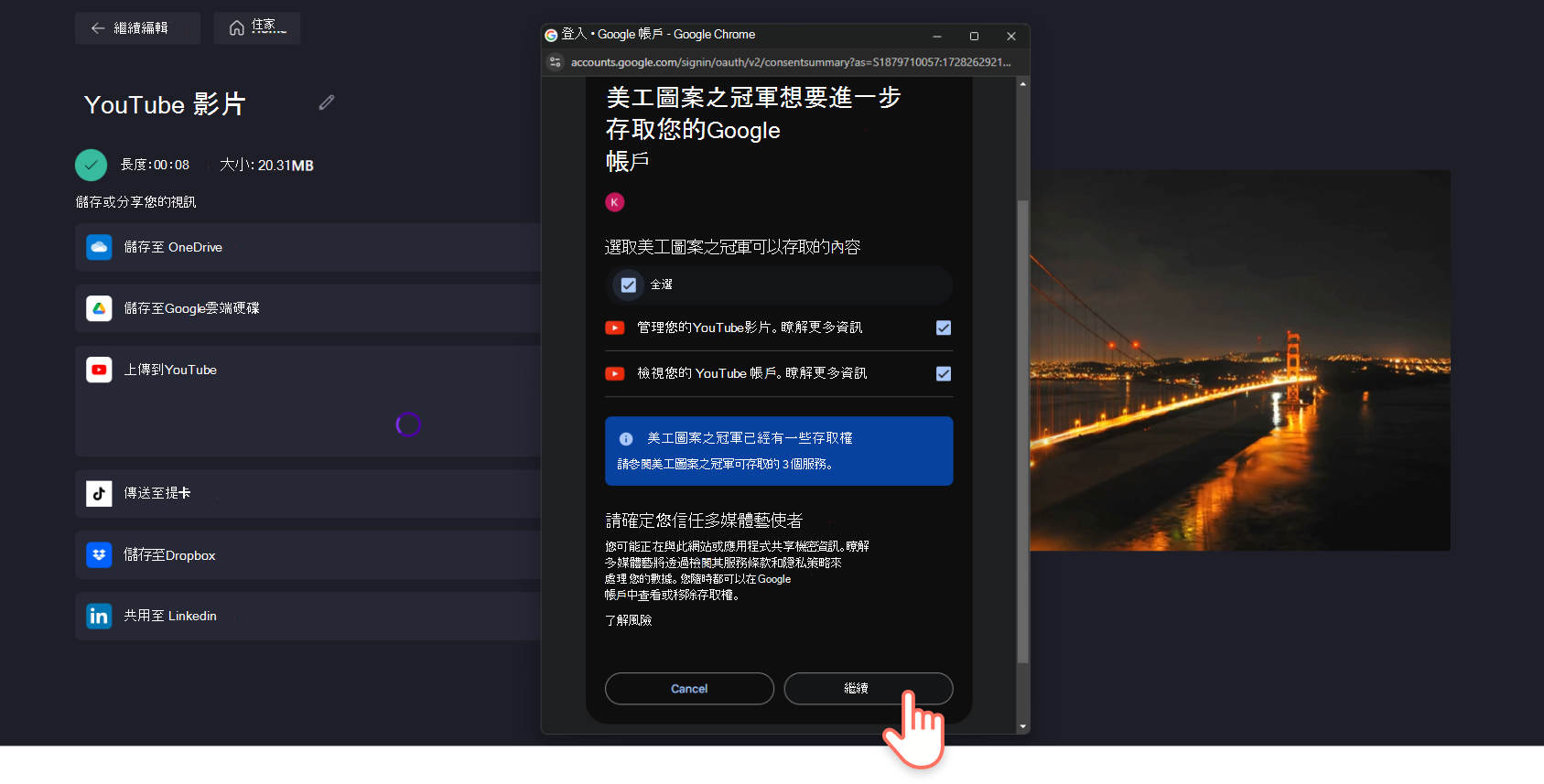
步驟 3: 新增影片詳細數據以上傳到YouTube
填寫 YouTube 清單詳細數據,包括影片描述、隱私權、類別和關鍵詞。 檢查 「是」或「否」以遵守兒童在線隱私權保護法。 詳細數據和宣告完成後,按兩下 [上傳] 按鈕。

匯出視訊之後,影片會直接上傳到YouTube,並顯示共享連結。 別忘了將視訊儲存到計算機,以免直接 YouTube 上傳失敗,而且您需要手動上傳。
如果您在上傳時發生問題,或無法在YouTube頻道上看到您的視訊,本文或許有説明。
YouTube Clipchamp 的詳細資訊
Clipchamp 整合Google的第三方服務,以增強一些用戶體驗,例如建立帳戶、匯入媒體,以及儲存或共用完成的影片。 若要提供這些服務,必須 Clipchamp 才能處理您的數據。 如需 Clipchamp 如何處理您的數據的詳細資訊,請參閱Microsoft隱私聲明。
Clipchamp 使用YouTube API服務來提供「上傳至YouTube」功能。 透過 Clipchamp 使用 YouTube 服務的使用者可以管理其數據,並透過 https://security.google.com/settings/security/permissions 的 Google 安全性設定頁面撤銷 Clipchamp 的存取權。
請注意,Google 是第三方服務提供者,而且 Google 會使用您的數據來提供這些服務, 如下所述。 Clipchamp 不會存取或保留透過工作區 API 取得的用戶數據,以開發、改善或訓練一般化 AI 和/或 ML 模型。 如需有關當您使用任何第三方 Google 服務時 Google 如何處理您的資料的詳細資訊,請參閱 https://www.google.com/policies/privacy 的 Google 隱私 策略。










