當您在 Clipchamp 中開始新的影片時,您可以從六種不同的長寬比中選取, (維度) 、16:9、9:16、1:1、4:5、2:3 和 21:9。
若要變更比例,請按兩下編輯器使用者介面右上角 [匯出] 按鈕正下方的 [16:9]。 這會顯示所有可用長寬比的下拉式檢視。
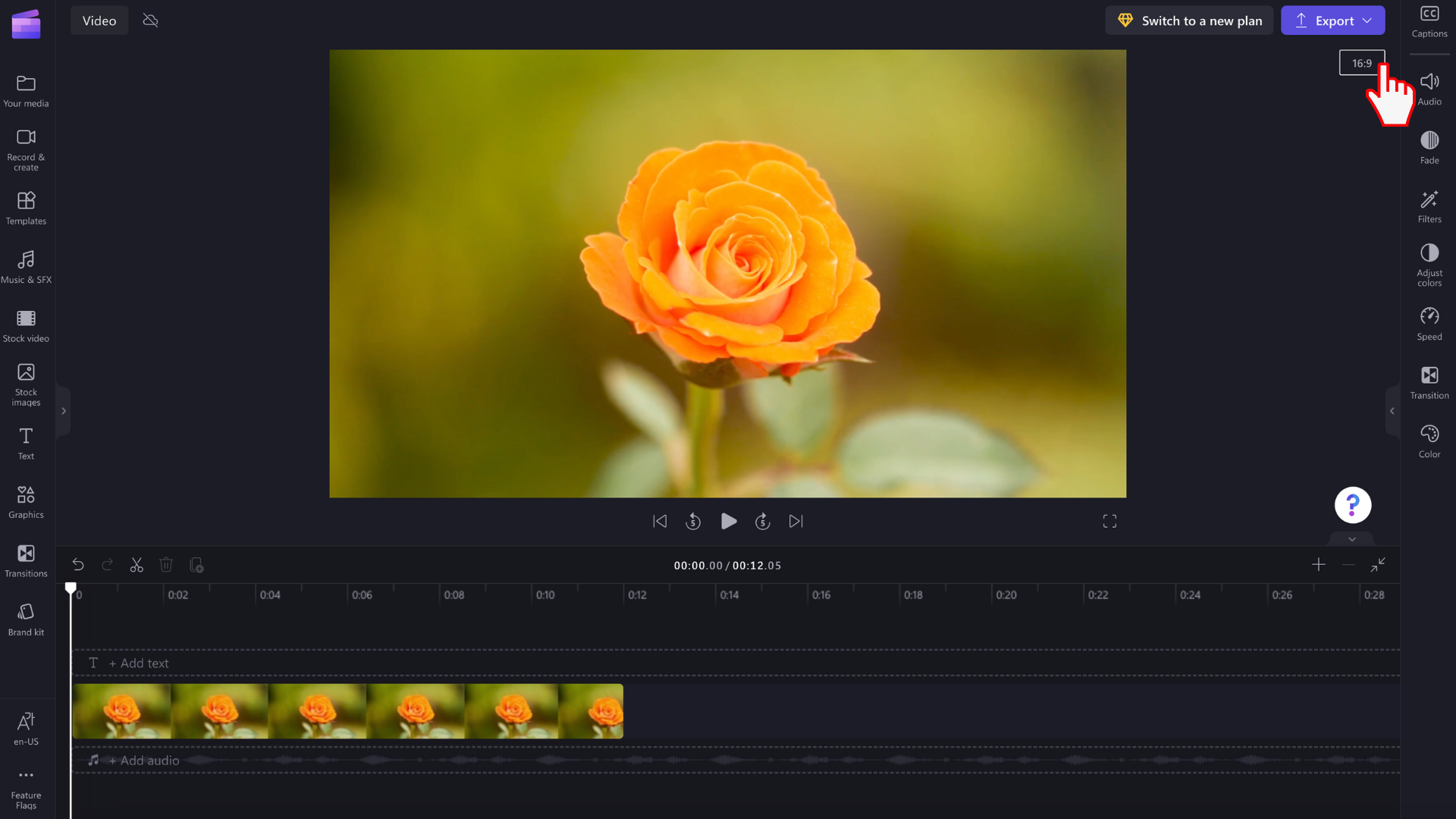
長寬比的詳細數據
寬螢幕 16:9
寬螢幕適用於YouTube、Vimeo和Facebook封面影片。
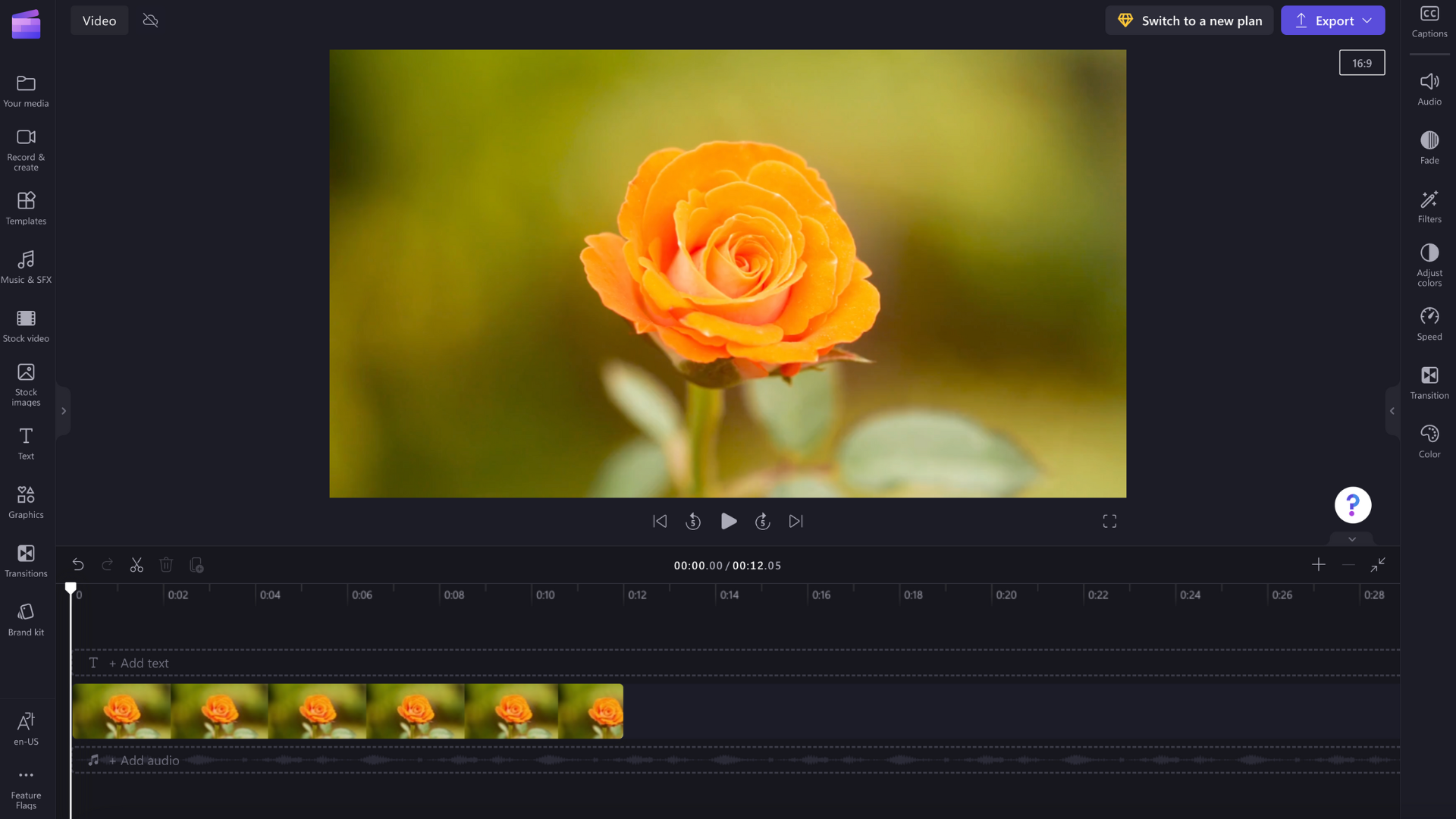
直向 9:16
直向適用於故事、 Instagram 和行動影片。
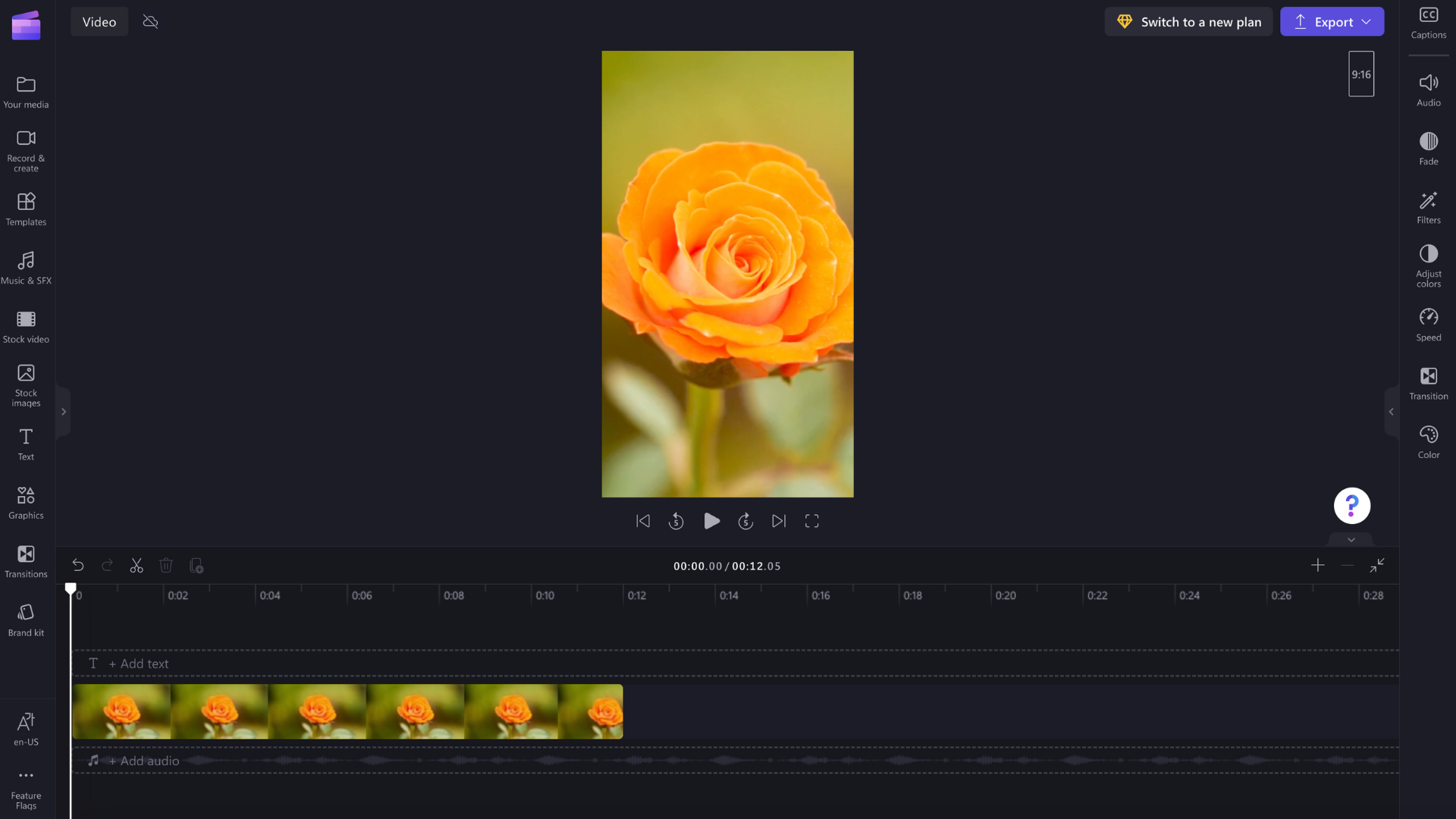
平方 1:1
正方形適用於 Instagram 貼文和 Facebook 旋轉木馬廣告。
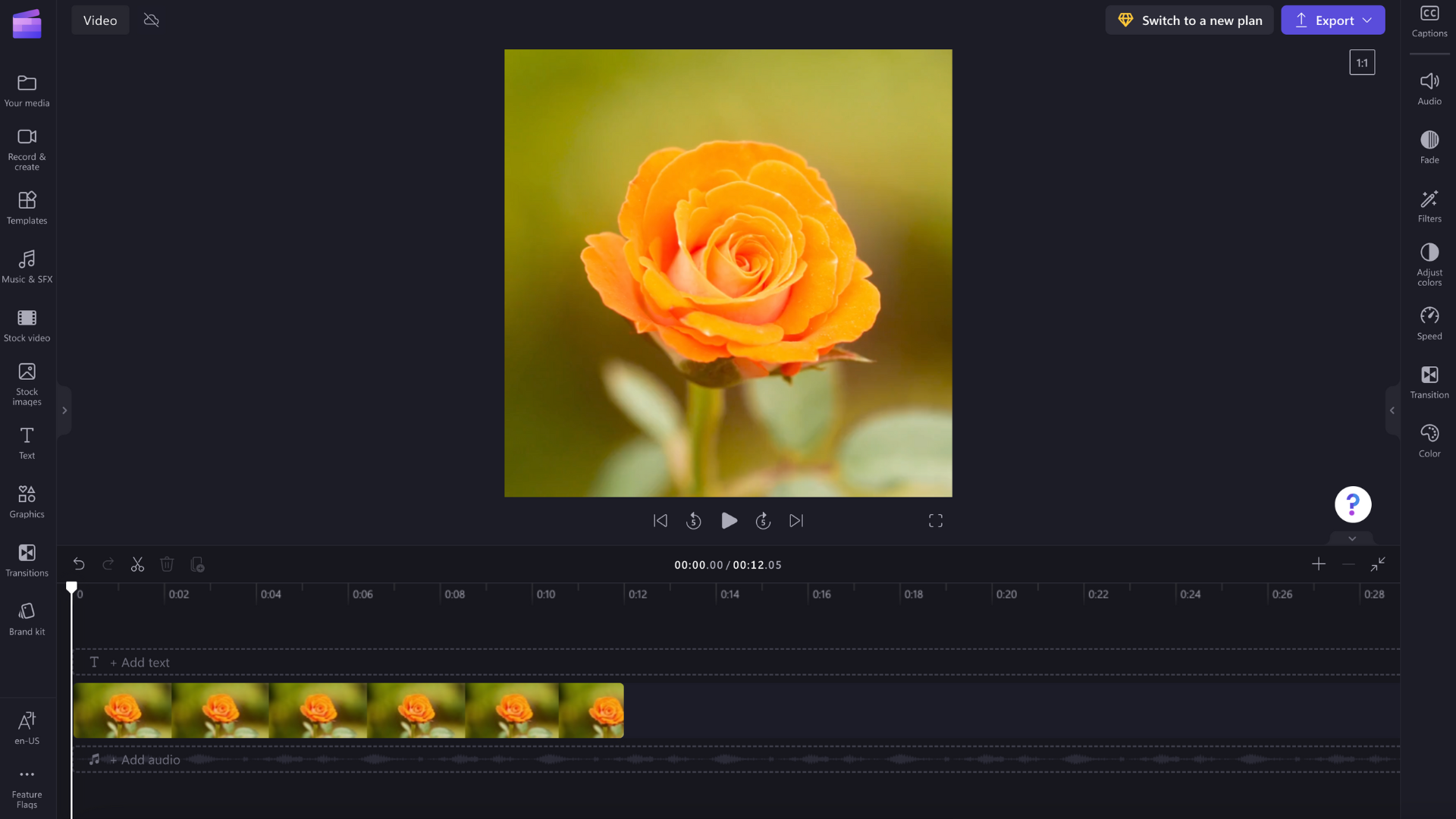
社交 4:5
社交適用於社交摘要。
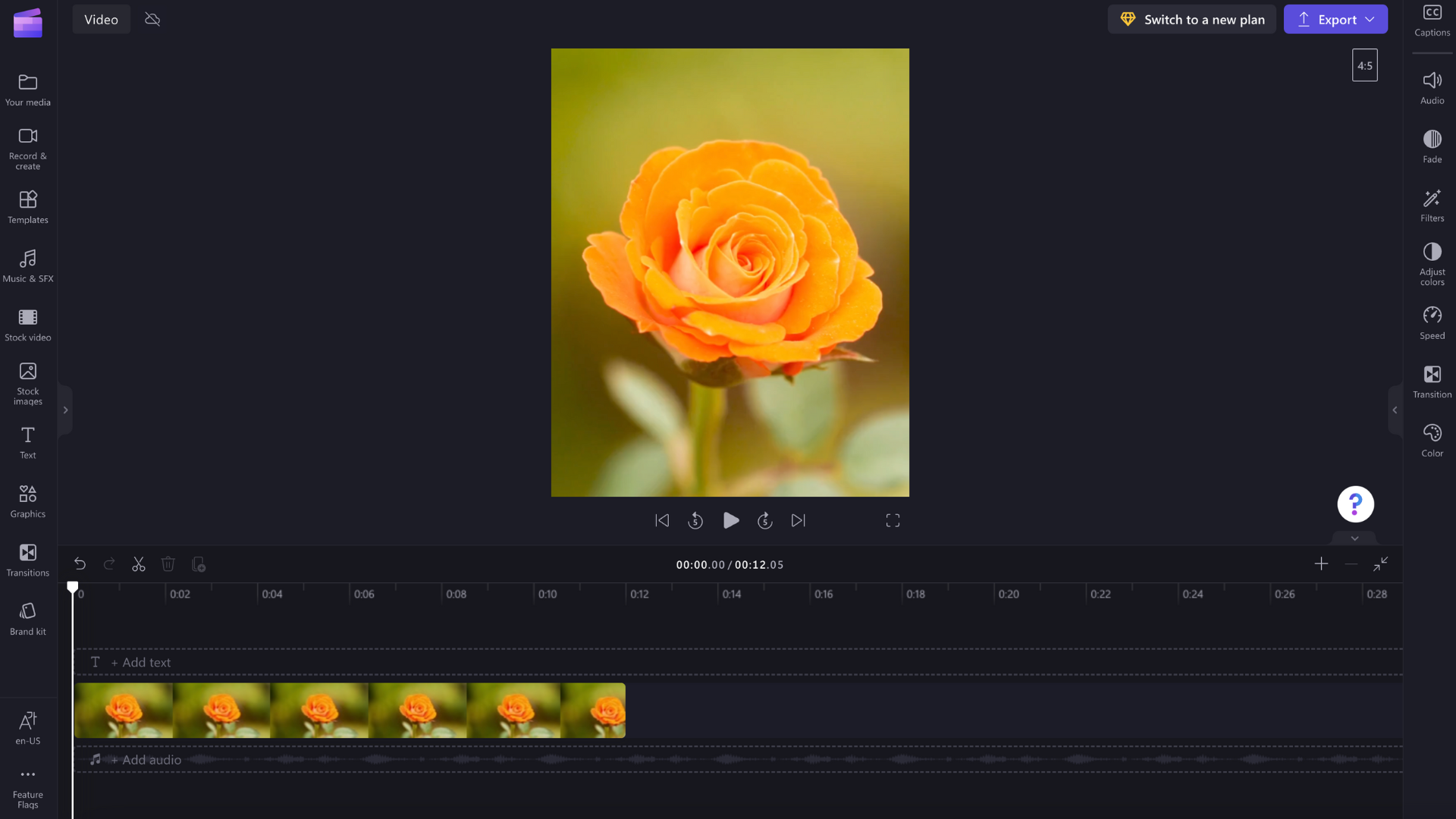
垂直 2:3
垂直適用於Facebook和 Pinterest 文章。
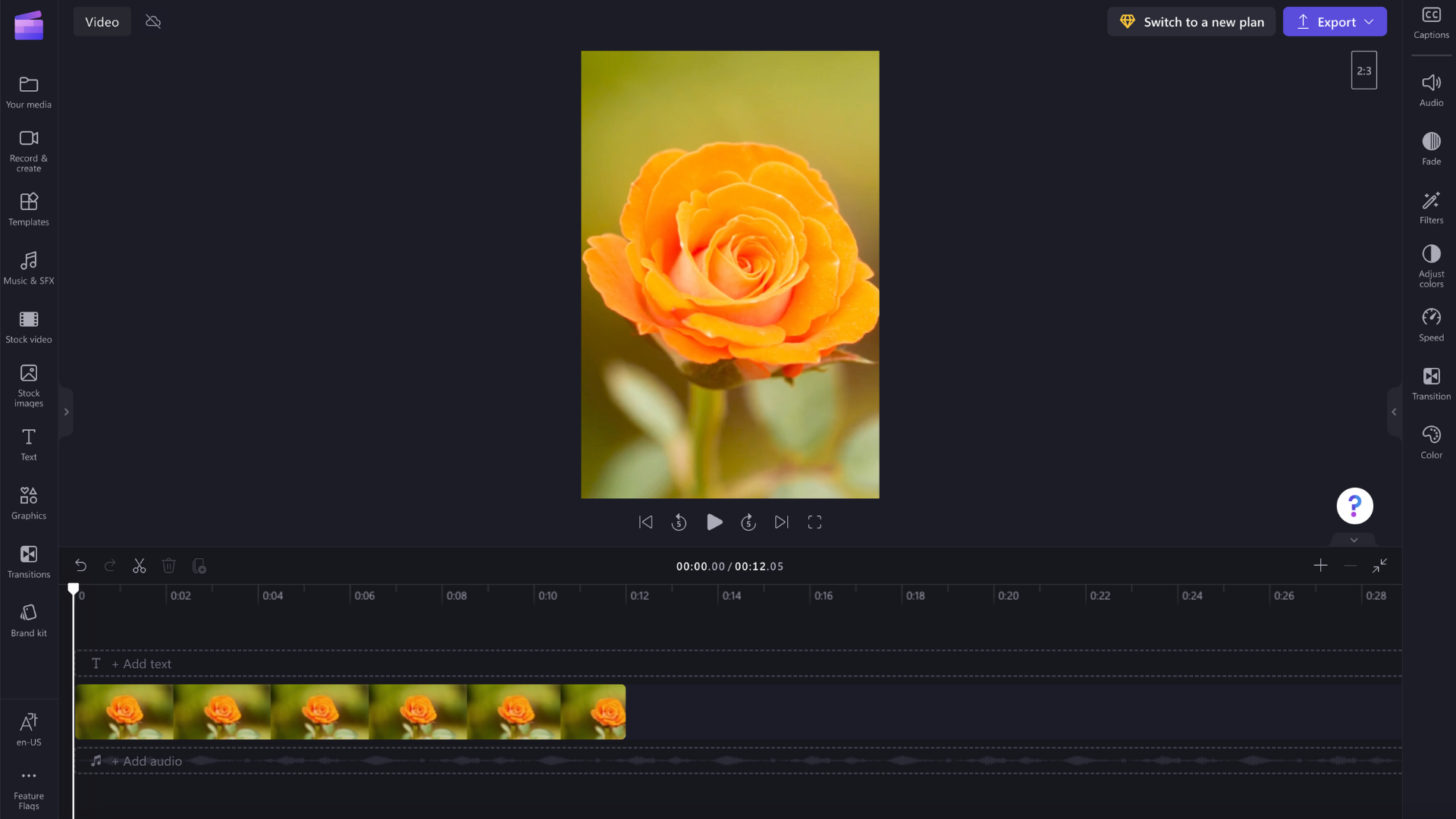
Cinematic 21:9
Cinematic 適合用於影片和部落格橫幅。
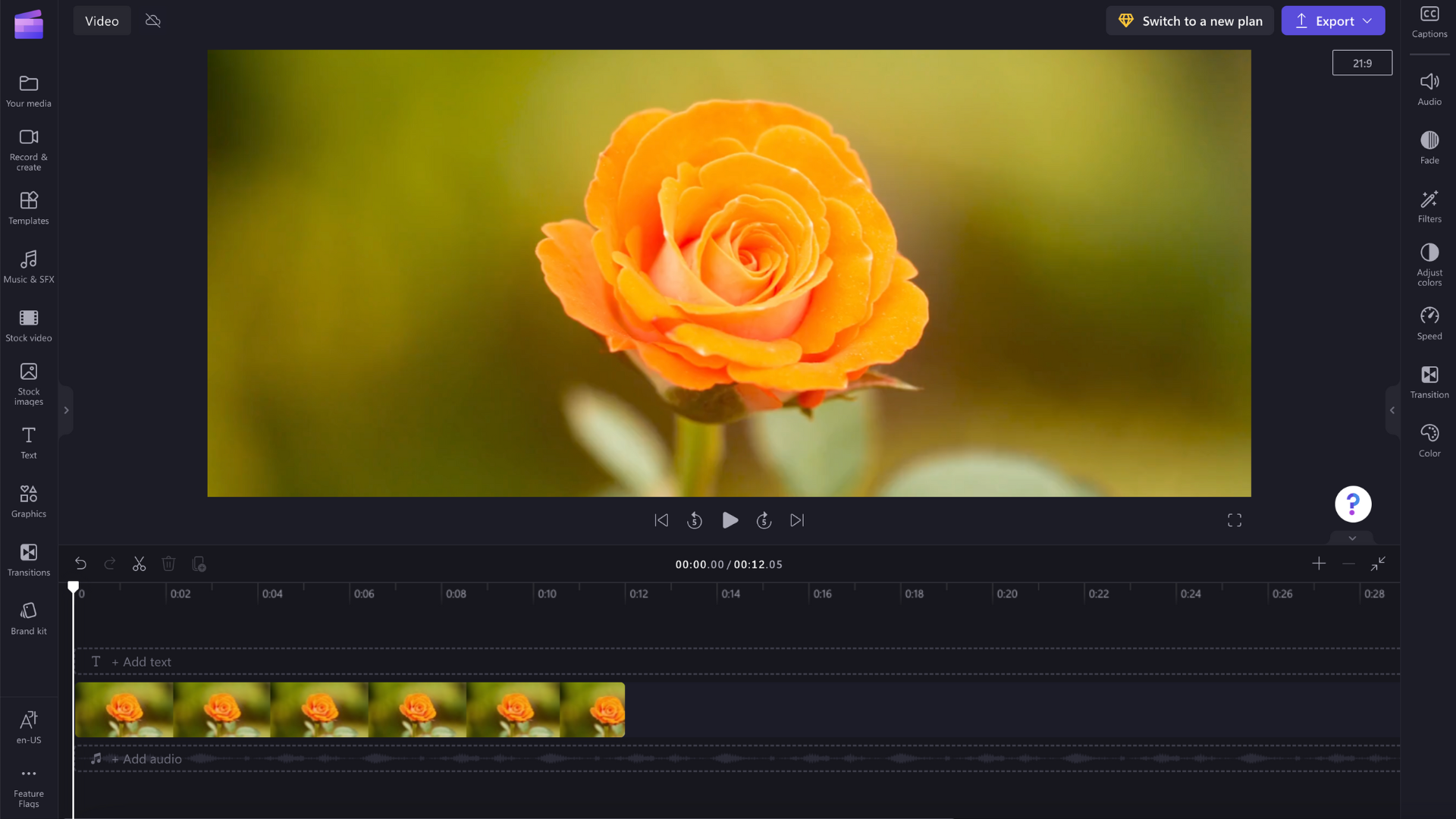
我應該選擇哪一種格式?
若要為項目選擇正確的長寬比,您必須考慮:
-
您打算使用完稿影片的方式,以及
-
您計劃新增和編輯的視訊和/或影像。
寬螢幕 16:9 是在大多數情況下適合的長寬比。 這個大小很適合顯示在大多數智慧型手機、膝上型電腦和平板電腦裝置的螢幕上,這也是我們觀看電視節目的比例。 如果您將手機水準) ,大部分的新智慧型手機也會自動錄製寬螢幕 (影片。
不過,如果您為偏好方形內容的平臺建立視訊,例如 Instagram,您可能會想要選擇 [方塊 1:1]。
針對特定類型的 Facebook 影片, (例如行動廣告) ,以及許多不同平臺上的其他垂直視訊類型,請選擇 [社交 4:5 ],以避免 (裁剪,或看到黑色列出現在其邊緣) 。
如果您打算在超寬螢幕或電影顯示機上播放最終影片,或將它做為 Facebook 封面影片,建議您選擇 [電影] 21:9。 請注意,Facebook 橫幅影片必須長度介於 20 到 120 秒之間,才能被 Facebook 接受。
直向 9:16 是一種在智慧型手機上錄製的直向影片格式, (它就像 16:9,除了您不轉手機,所以影像是垂直) 。 這對任何類型的行動應用程式、Facebook 行動裝置廣告或 Instagram 故事都很有用。
垂直 2:3 非常適合 Pinterest 文章、社交媒體文章、Facebook 文章及所有垂直視訊。
如果我的影片外觀比例都不同,該怎麼辦?
無論您為項目選擇哪一個長寬比,您仍然可以將任何長寬比的影片或影像新增至專案文檔庫。
黑色列會顯示在影片和影像的頂端或側邊,其外觀比例與專案不同,以保留完整影像。 如果您想要移除這些專案,可以使用 裁剪填滿工具 來放大以符合專案的大小。 您也可以 旋轉視訊以符合螢幕大小。
我可以稍後變更長寬比嗎?
是的,如果您稍後決定要變更項目的維度,切換很容易。 如需逐步指南,請參閱 此說明文章 。










