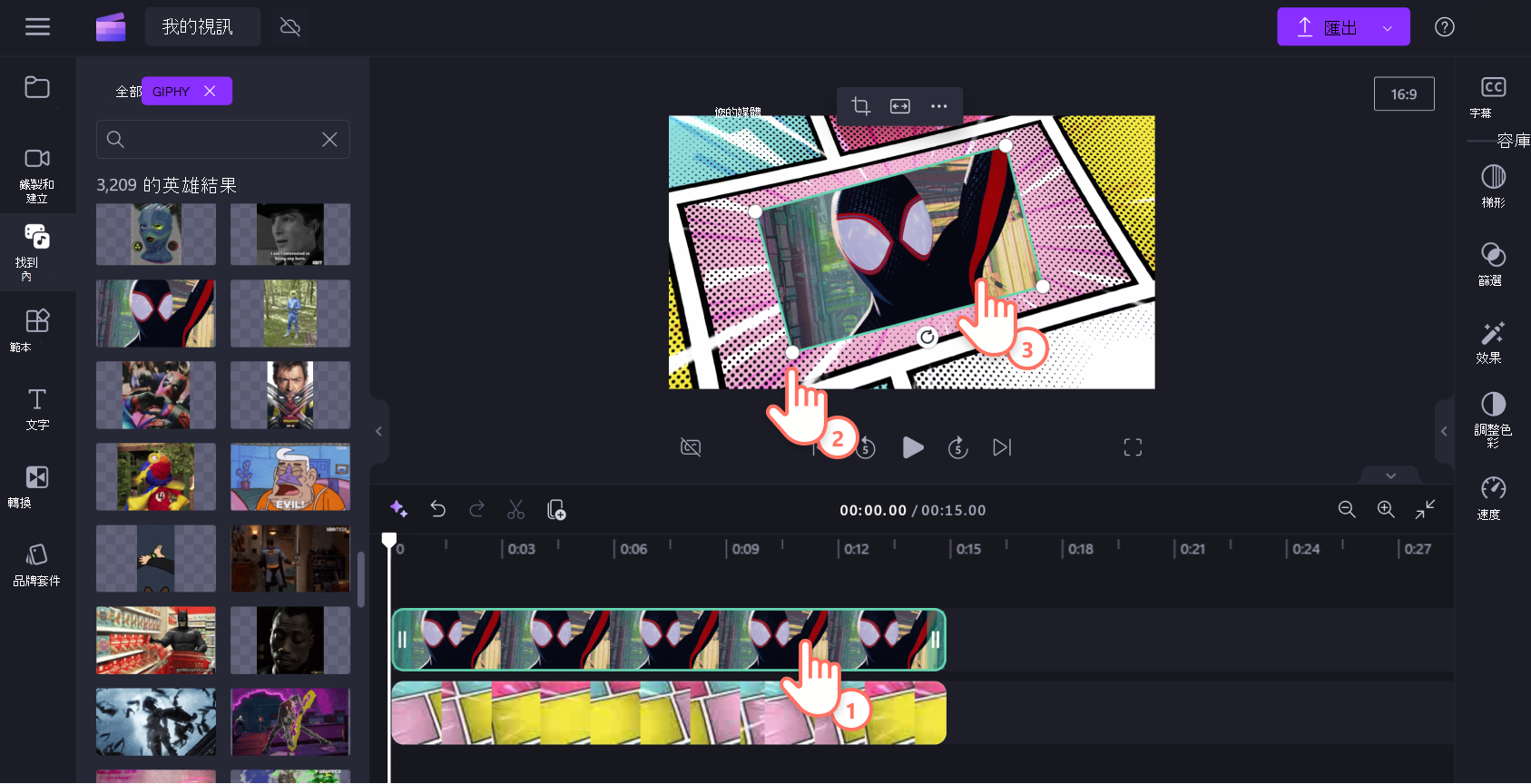附註: 本文內容中的資訊適用於 個人帳戶的 Clipchamp。 雖然您也可以在 Clipchamp 中匯入自己的 GIF 檔案 以進行工作,但如本文所述,GIPHY 整合和匯出 GIF 格式目前僅適用於個人版本。
您可以透過下列方式,將 GIF 檔案新增至多媒體藝靈影片:
-
直接從您的電腦或檔案主機服務新增它們
-
從內容庫索引標籤內的 GIPHY 整合新增
如何匯入您自己的GIF
若要從電腦新增您自己的 GIF,請按兩下媒體索引標籤中的 [匯入媒體] 按鈕來存取您的裝置檔案。 您也可以按下 向下箭號來連接其他匯入整合,例如 OneDrive、Google 雲端硬碟和 Dropbox。 或者,將 GIF 檔案從電腦拖放到媒體列。
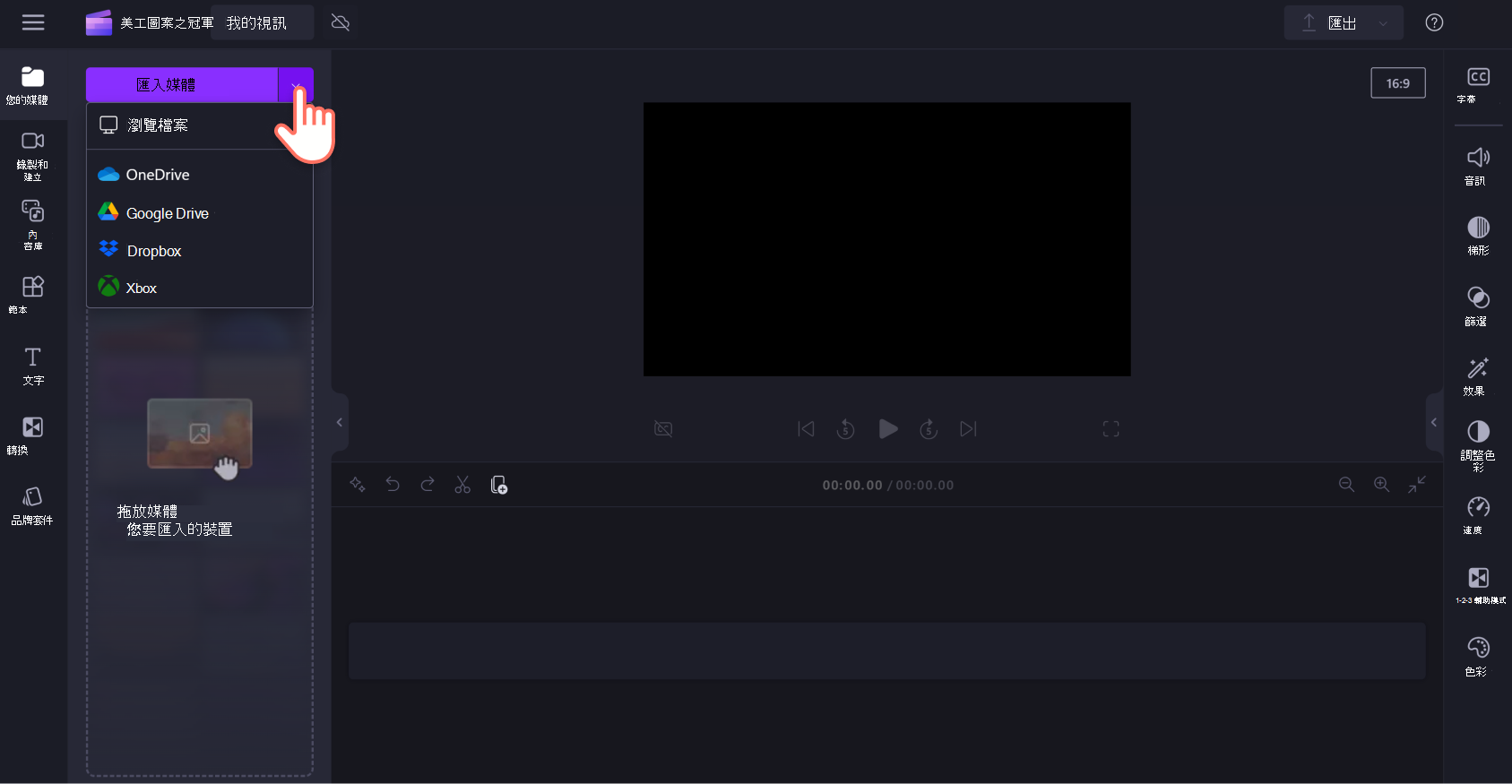
您的 GIF 現在會顯示在 媒體 櫃中。 將 GIF 拖放到時程表上。
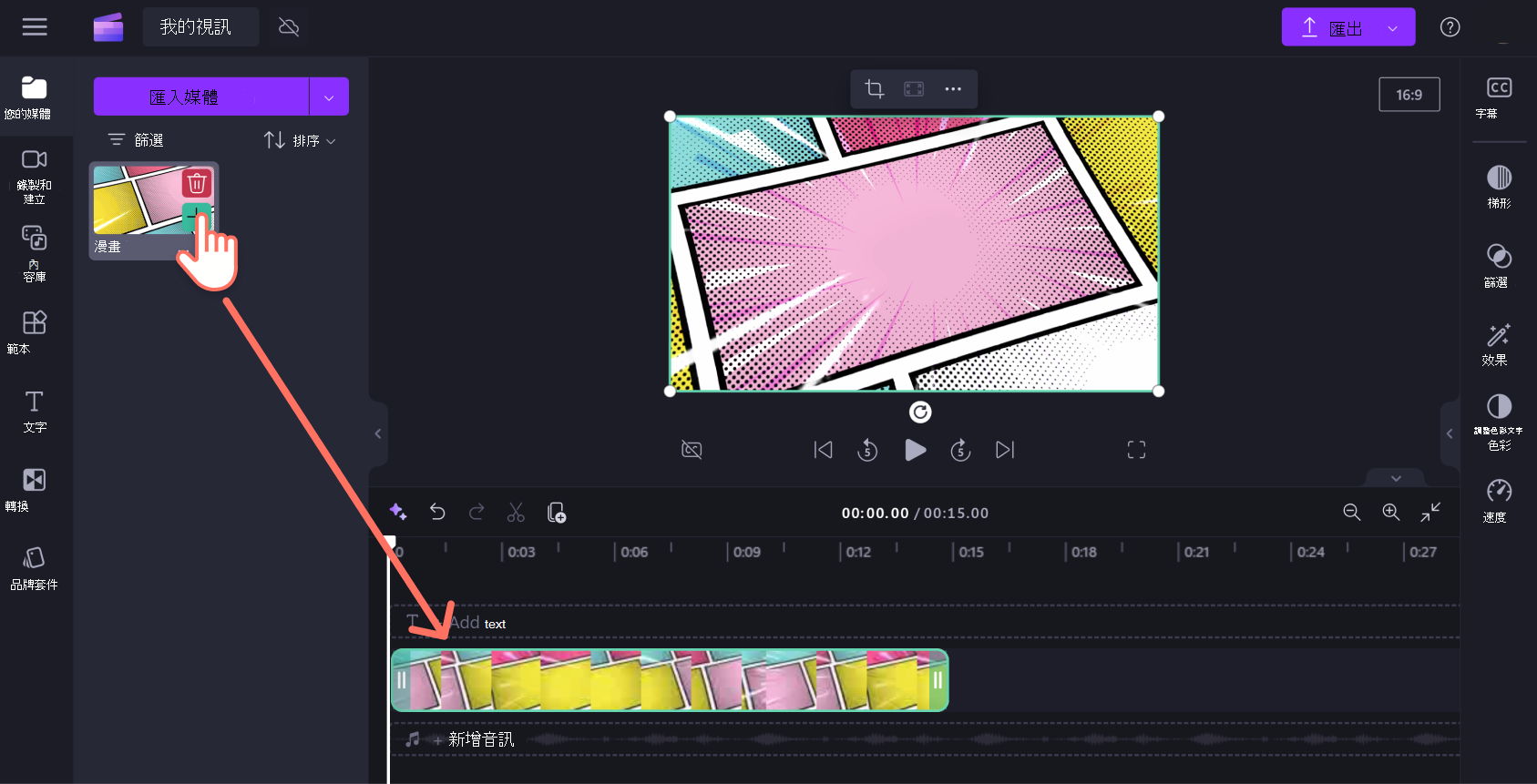
如何從 GIPHY 整合匯入 GIF
若要使用我們的庫存媒體將 GIF 新增至視訊,請按下 [內容庫] 索引標籤。 接下來,按兩下拉式箭號,然後按兩下 [GIPHY]。
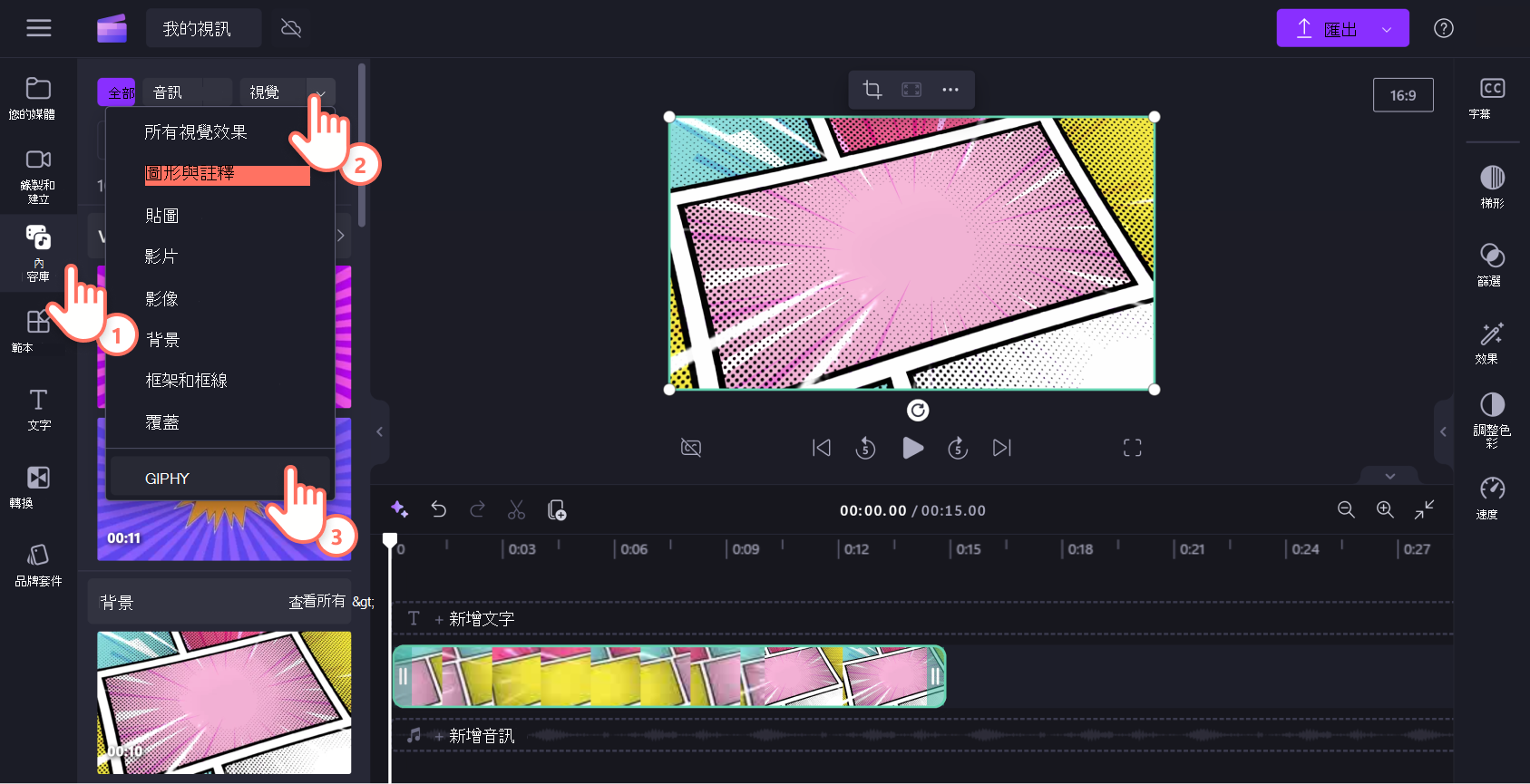
這將會開啟整個 GIPHY 文件庫。 在搜尋列中搜尋關鍵詞,或單擊 GIPHY 為 GIF 或圖戳按 GIPHY 尋找貼圖。
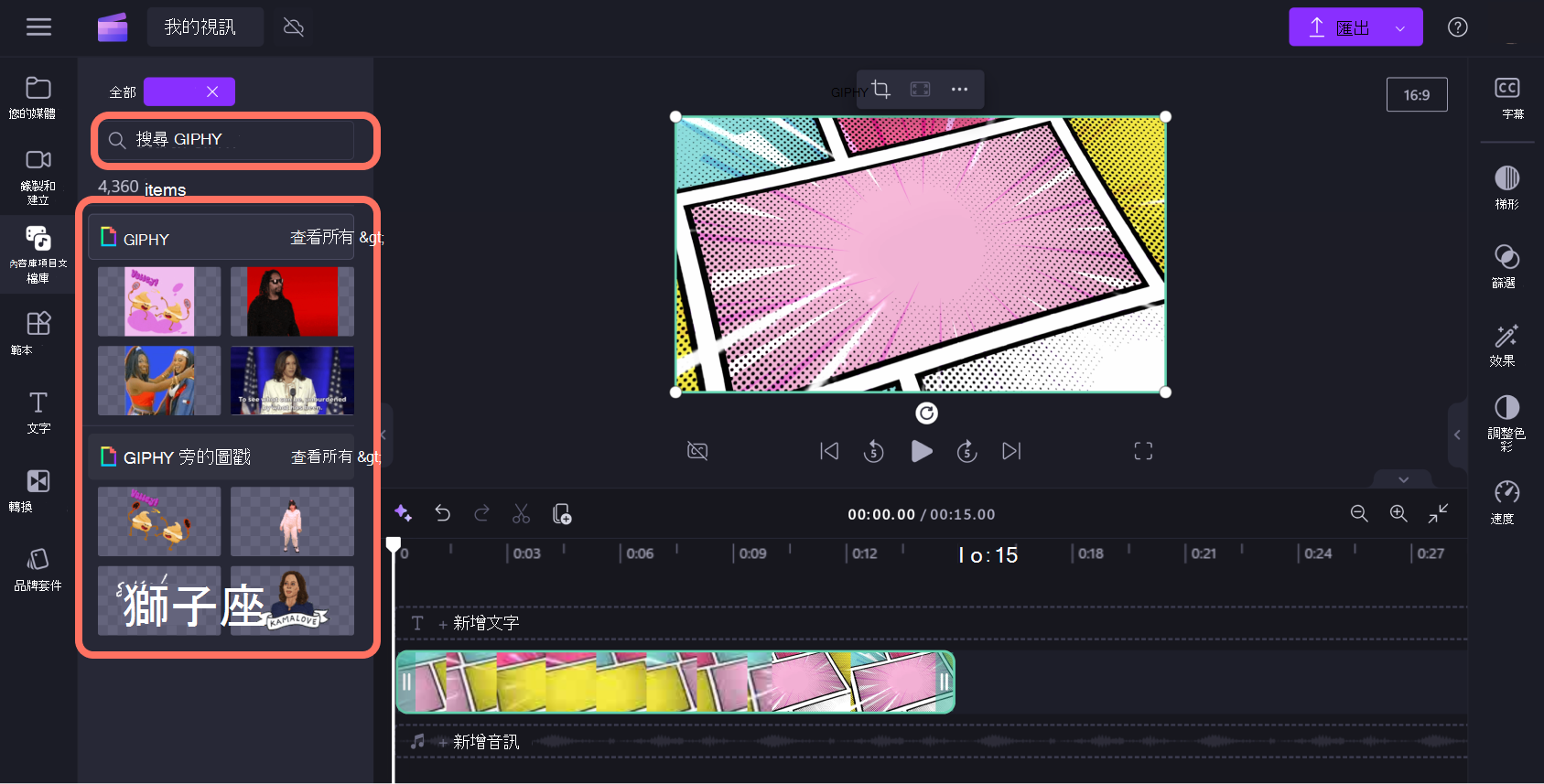
找到您慣用的 GIF 后,將它拖放到時程表上。 如果您在時程表上已經有視訊,請務必將 GIF 新增為時程表上最熱門的視訊。
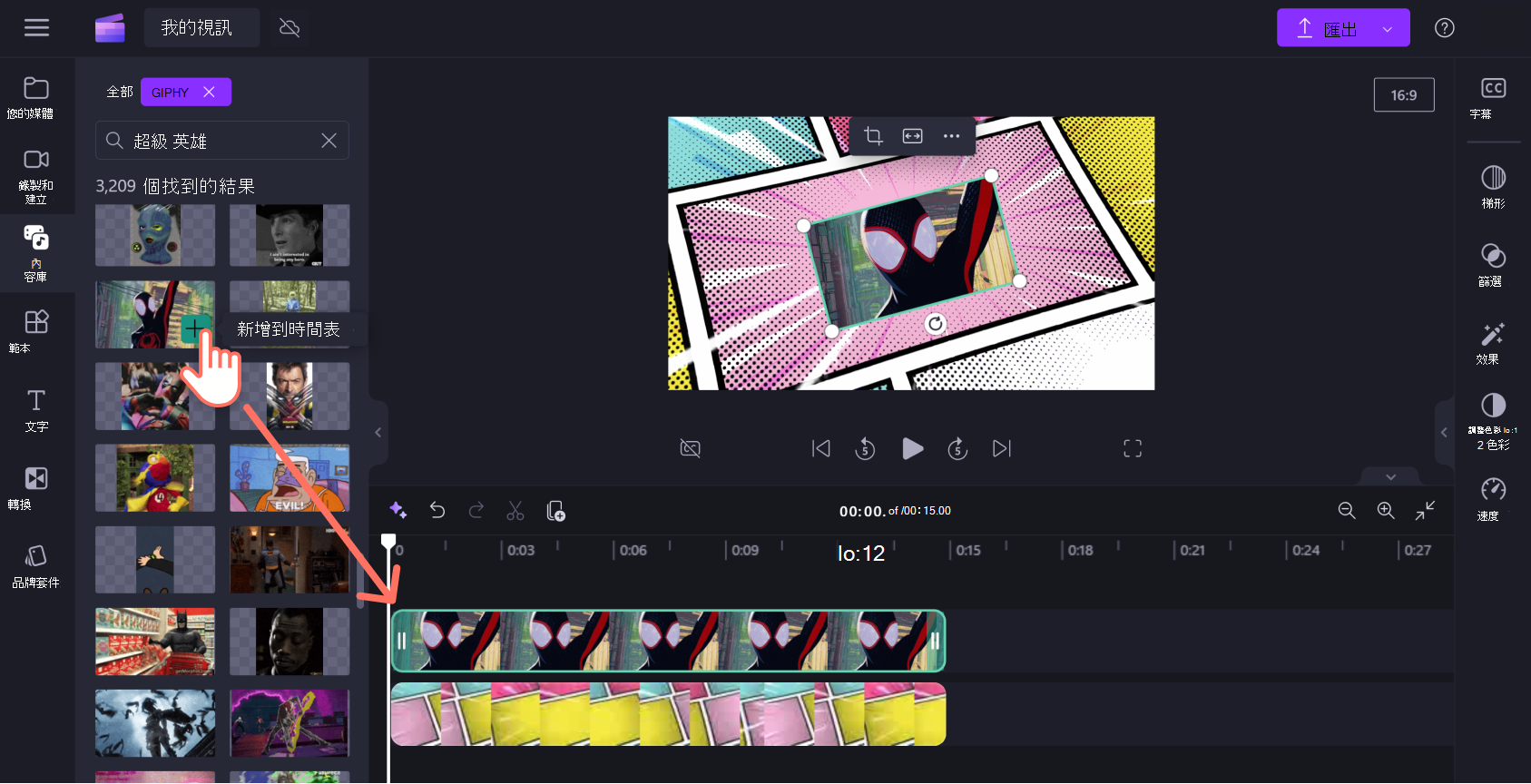
如何編輯您的 GIF 大小和位置
手繪重設大小工具可協助您變更GIF大小。 請確定您已選取 GIF 檔案,然後用游標抓取任何角落,然後往內或往外拖曳,讓 GIF 變大或變小。
您也可以在預覽視窗內按兩下檔案,然後將GIF拖放到框架中的新位置,藉此變更GIF的位置。