附註: 本文中的螢幕快照來自個人帳戶的 Clipchamp。 工作 用 Clipchamp 也適用相同的原則。
瞭解如何在 Clipchamp 中使用色彩背景和重疊半透明色彩背景來提升影片。
如何在視訊中新增色彩背景
步驟 1: 在內容庫中尋找背景
在 工具列中,按兩下 [內容庫] 索引標籤 ,然後向下捲動至 背景。 探索背景集合,並從漸層、材質、遊戲、圖形、3D 等專案中進行選擇。
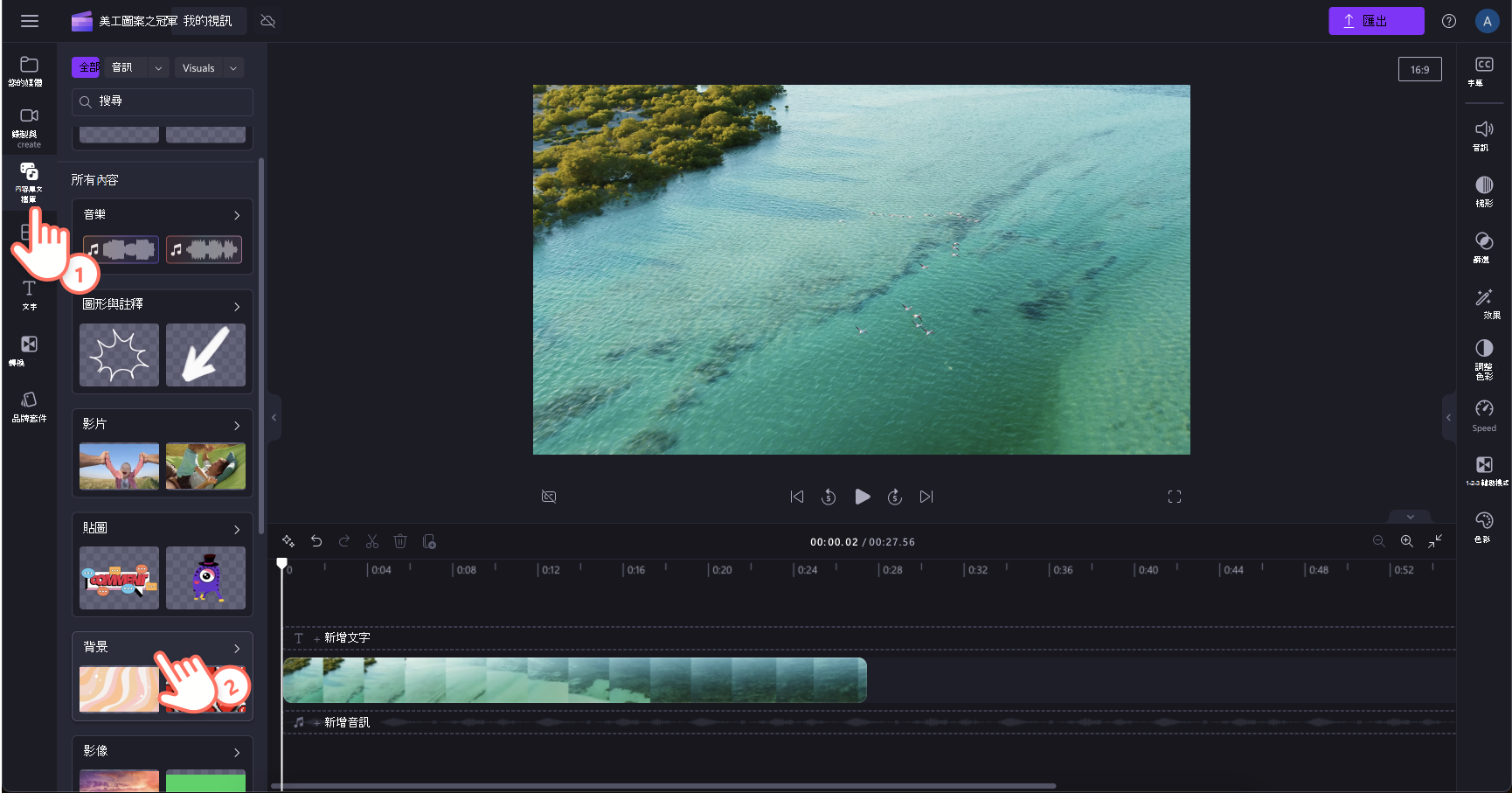
步驟 2: 拖放背景
若要新增純色背景,請按下搜尋列正下方的 實心色彩按鈕,然後將它拖曳到時程表。
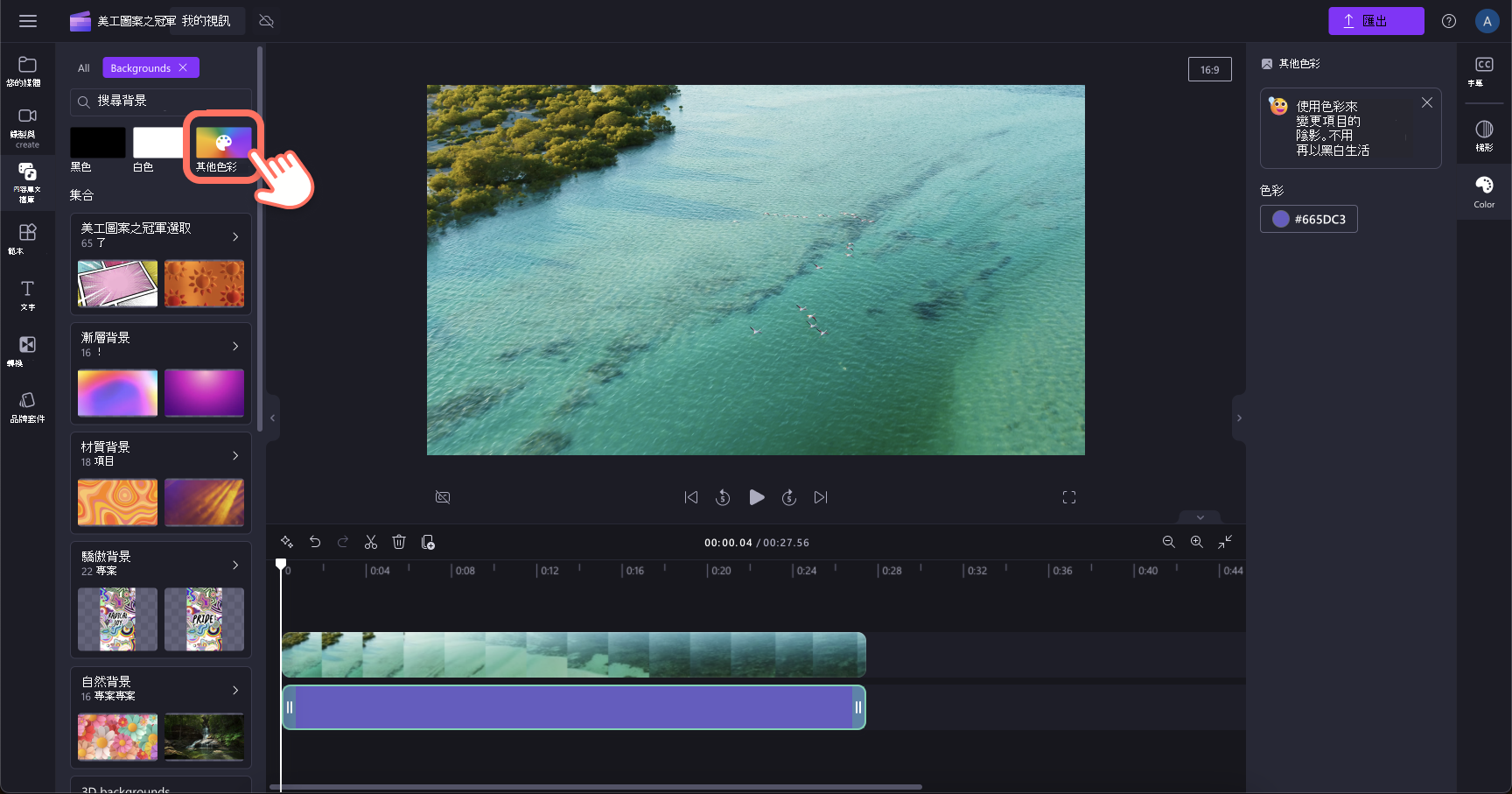
您也可以按下 + 加號按鈕 ,直接將背景新增至時間軸。
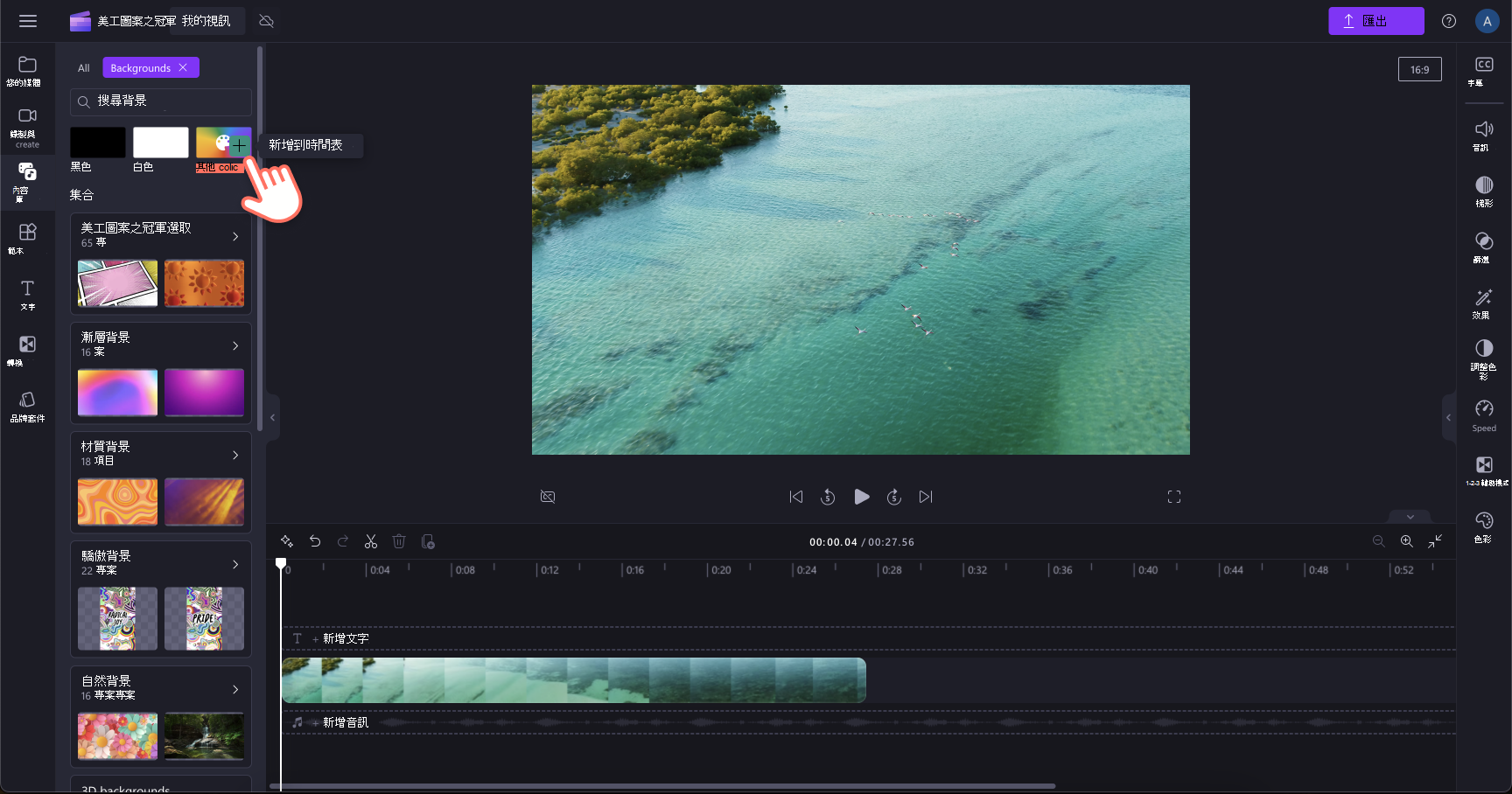
如何調整背景的色彩和持續時間
步驟 1: 調整背景色彩
按兩下時程表中的背景剪輯,使其醒目提示。 接下來,在屬性面板中,按兩下 [色彩] 索引標籤,然後按兩下背景色彩以選擇新色彩。 您也可以為特定色彩新增 HEX 代碼,按兩下色彩視窗右下角的加號,讓影片保持在品牌上。

步驟 2: 將背景美工圖案修剪為您想要的長度
拖曳背景美工圖案的綠色控點,將其長度修剪為您想要的持續時間。
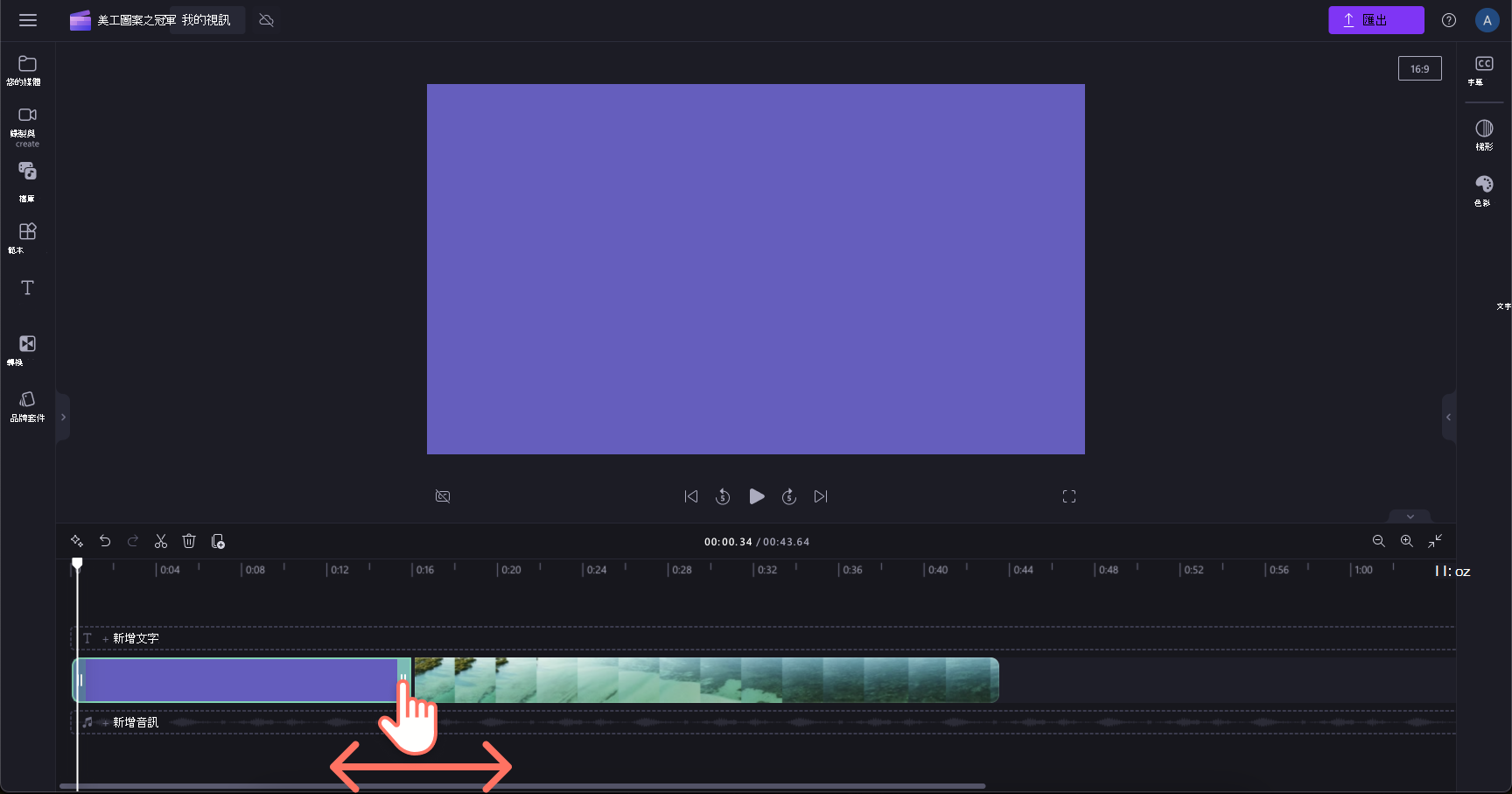
如何在背景上新增和放置文字
按兩下工具列中的 [文字] 索引標籤,為文字選擇樣式,然後將其新增至時程表。 若要四處移動文字,只要在預覽影片中按兩下並拖曳文字即可。 藉由修剪時程表中的資產,調整文字顯示的長度。 如果您的文字沒有出現,請確定文字位於時間軸中背景的上方。
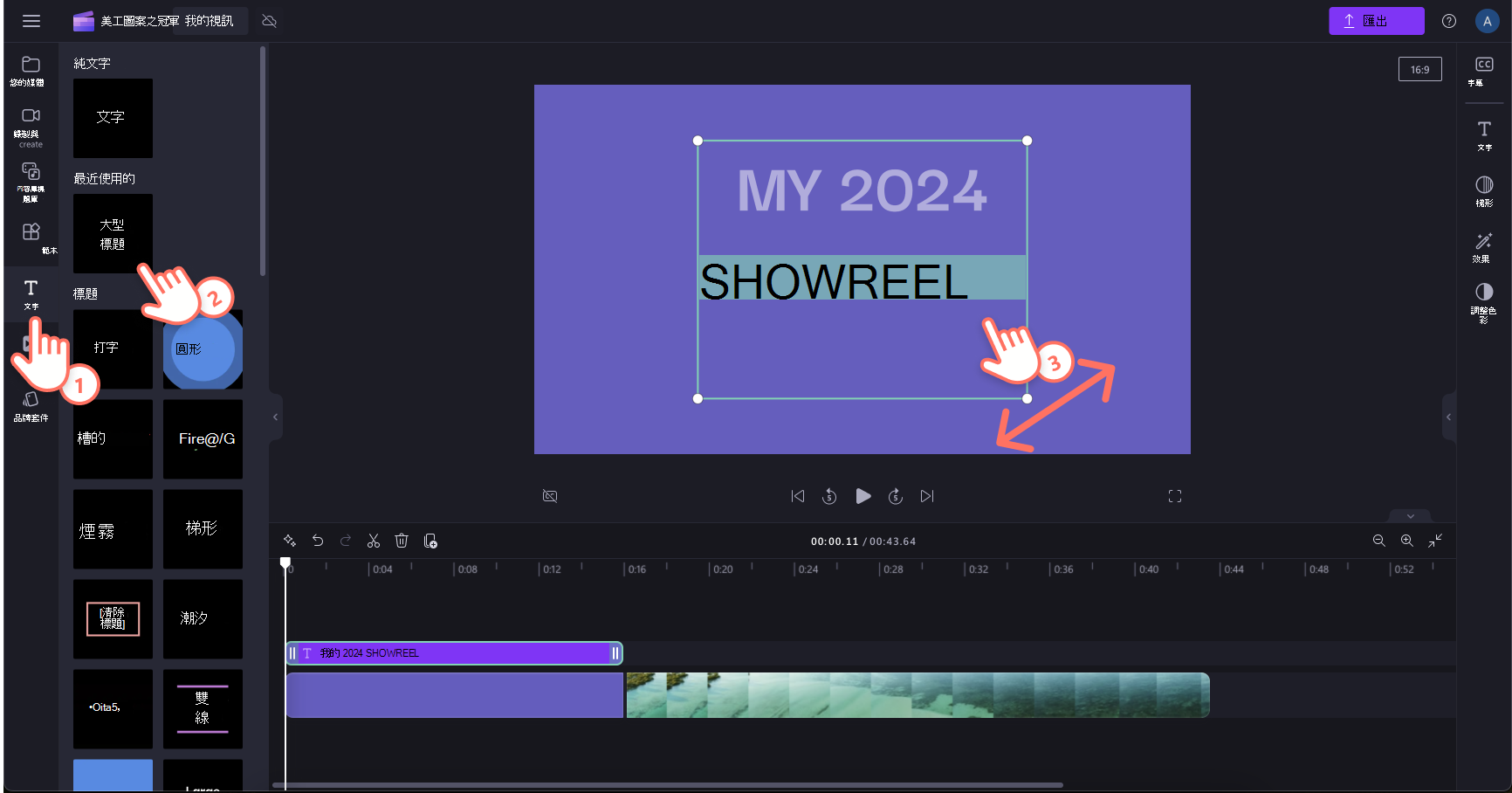
如何讓背景半透明
使用半透明背景來變更視訊剪輯的色彩、將它與其他背景或影像分層,或只是為視訊增添創意。
若要調整背景的透明度,請選取您要編輯的背景。 按兩下右側的 [色彩] 索引標籤,然後將色彩的百分比值變更為小於100%。 這將會降低不透明度等級。

在我們的教學課程中探索如何變更視訊剪輯的對比、溫度、亮度或飽和度:如何變更視訊的色彩。










