您可以從 SmartArt 圖形的 [文字] 窗格或 SmartArt 圖形本身中的 [文字] 窗格中刪除圖形。
如果您在任何等級2文字存在時刪除一行階層1文字,則第一列的第一行會升級為階層1(上方圖形)。 在下圖中,圖形1、2和3都有由專案符號和字母字元組成的2層文字。
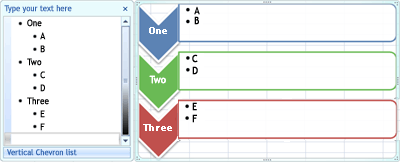
當您刪除圖形二中的階層1文字時,階層2文字 C 會升級至階層1。
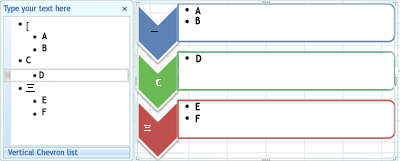
如果圖形屬於較大的圖形,就無法刪除。 例如,在下列圖例中,在 [清單類型] 中的 [彎曲圖片輔色清單] 版面配置中,您無法只刪除三個較大圖形中的小圓形圖形。 您必須同時選取所有相關聯的圖形,然後才能刪除較大的圖形。 (關聯的圖形是同時構成較大圖形的圖形。) 在下列範例中,會選取相關聯的圖形。
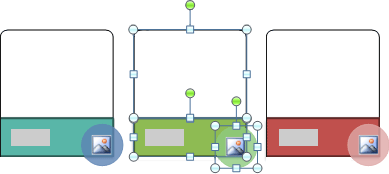
您也無法移除背景圖形,例如 [平衡箭號] 版面配置中的箭號圖形或除數列([關聯類型])。
-
選取代表您要刪除之圖形的文字行。
-
按 Delete。
附註: 如果您有一個頂層圖形,且其底下有其他圖案和一個小幫手圖形,請在 [文字] 窗格中顯示為如此,然後刪除頂層圖形,助理圖形會自動升級至階層的頂端。
-
按一下您要刪除之圖形的框線。
-
按 Delete。
附註:
-
若要刪除圖形,您必須按一下它的框線。 如果您要刪除的圖形包含文字,且您在圖形內按一下,而不是按一下其框線,則當您按下 Delete 時會刪除部分文字,但不會刪除圖形本身。
-
如果您嘗試刪除結合其他圖形的圖形來製作較大的圖形(關聯圖案),只會刪除所選圖案中的文字。 例如,在顯示所選關聯圖形的圖例中,如果您選取位於較小彩色矩形上方的大型白色圖形,然後按下 Delete 鍵,白色圖案中的文字會被刪除,但圖形本身仍會保留。 不過,您可以使用 [填滿色彩] 和 [線條樣式],讓人以為圖形已遭刪除。
-
如果您已自訂最上層圖形或其文字,則在提升較低層級的圖形時,套用至該圖形的任何自訂都可能會遺失。
-
如果您選取一個連接圖形(例如線條或箭號)來相互連接或連結圖形,則只有該圖形中的文字會被刪除,因為無法刪除連接圖形。 不過,您可以使用 [填滿色彩] 和 [線條樣式],讓人以為圖形已遭刪除。 如需詳細資訊,請參閱在 SmartArt 圖形中刪除連接線或箭號。
-
在一些 SmartArt 圖形版面配置(例如矩陣版面配置)中,smartart 圖形中的圖形數量是固定的,而且您無法刪除圖形。 如需有關哪些 SmartArt 圖形版面配置具有固定圖形的詳細資訊,請參閱哪些 smartart 圖形版面配置有無限制的圖形?。
您無法刪除連接 SmartArt 圖形中圖形的線條或箭號,因為它們會被視為所連接圖形的一部分。 不過,您可以透過將連接線或箭號設成透明,來提供已刪除連接線或箭號的外觀。
-
選取 SmartArt 圖形中的線條。 若要變更多條線條,請按一下第一條線條,然後按住 Ctrl 鍵,同時按一下其他線條。
-
在 [SmartArt 工具] 底下的 [格式] 索引標籤上,按一下在 [圖案樣式] 群組中 [圖案外框] 旁邊的箭號。
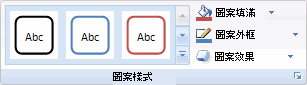
如果您沒有看到 [ SmartArt 工具] 或 [格式] 索引標籤,請確認您已選取 smartart 圖形。
-
按一下 [無外框]。
若要刪除整個 SmartArt 圖形,請按一下您要刪除的 SmartArt 圖形的框線,然後按 Delete 鍵。
如果您已將圖片或美工圖案新增至 SmartArt 圖形,您可以變更內含圖片或美工圖案之圖形的 [填滿] 設定,將其移除。
-
以滑鼠右鍵按一下您要移除圖片或美工圖案的 SmartArt 圖形圖形的框線。 如果將圖片或美工圖案套用為整個 SmartArt 圖形的背景,請以滑鼠右鍵按一下 SmartArt 圖形的框線。
-
在 捷徑功能表上,按一下 [格式化圖案] 或 [格式化物件]。
-
在 [填滿] 索引標籤上,按一下 [無填滿]、[實心填滿] 或 [漸層填滿],取決於您要用來取代圖片或美工圖案的內容,然後選擇您要的填滿選項。
-
按一下 [關閉]。










