您可以使用長文字 (也稱為 [備忘]) 欄位,並將欄位的 TextFormat 屬性設為 RichText,即可在 Access 資料庫中儲存 RTF 格式化的文字。 例如,您可以將文字設為粗體或加上底線、將不同的字型套用至個別的單字或字元,以及變更文字色彩。 當欄位顯示在資料工作表中時,以及透過表單或報表中的綁定控件編輯欄位時,您可以將格式設定套用至欄位的全部或部分內容。
本文內容
什麼是 RTF 文字?
RTF 文字是格式化為常用格式化選項的文字,例如粗體和斜體,無法與純文本搭配使用。 您可以使用功能區和迷你工具列等常用格式設定工具來格式化數據。 Access 會在幕後將超文本標記語言 (HTML) 格式代碼套用到您的數據。 Access 使用 HTML,因為它提供與 SharePoint 清單中儲存之 RTF 欄位的更大相容性。
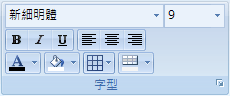
Access 會使用長文字數據類型來儲存 RTF 文字,這是唯一內建支援 RTF 文字的數據類型。 若要建立儲存 RTF 文字的欄位,請建立 [長文字] 欄位,然後將該欄位的 TextFormat 屬性設為 RichText。 兩個可能的值為:
-
RichText 啟用 RTF 文字,並儲存並解譯為 RTF HTML 標記。
-
明文 啟用純文本,並解譯為純文本。
您可以在 [數據工作表檢視] 和 [設計視圖] 中設定數據表中 [長文字] 欄位的 TextFormat 屬性。 在 [長文字] 欄位中儲存 RTF 文字之後,您可以使用文字框控制件在表單或報表中顯示。 文本框控件具有 TextFormat 屬性,從 [長文字] 欄位的 TextFormat 屬性繼承其初始值。 不過,您可以變更文字框控件上的 TextFormat 屬性。
下表顯示支援的 RTF 格式設定選項:
|
圖示 |
選項 |
描述 |
|
|
字型名稱 |
選取不同的字體。 |
|
|
字型大小 |
選取字型大小。 |
|
|
粗體 |
將選取的文字設為粗體。 如果文字已經是粗體,請移除粗體。 |
|
|
斜體 |
使選取的文字成為斜體。 如果文字已經是斜體,請移除斜體。 |
|
|
底線 |
讓文字加上底線。 如果文字已加上底線,請移除底線。 |
|
|
靠左對齊 |
將文字靠左邊界對齊。 |
|
|
中心鍵 |
將邊界內的文字置中。 |
|
|
靠右對齊 |
將文字靠右邊界對齊。 |
|
|
編號 |
開始編號段落。 數字會顯示在每一個段落之前。 |
|
|
項目符號 |
開始在每一個段落前面放置項目符號。 |
|
|
字型色彩 |
選取字型前景色彩。 |
|
|
文字醒目提示色彩 |
讓文字看起來像是使用螢游筆標示。 |
|
|
減少縮排 |
減少段落縮排。 |
|
|
增加縮排 |
增加段落縮排。 |
|
|
從左至右 |
從左至右填滿控件。 |
|
|
從右至左 |
從右至左填滿控件。 |
Create RTF 文字欄位
您可以在資料 表 [資料工作表檢視 ] 或 [ 設計檢視] 中建立 RTF 字段。
在 [數據工作表檢視] 中
-
在 [資料工作表檢視] 中開啟資料表。
-
選 取 [按兩下以新增],然後從清單中選取[ 長文字 ]。
-
按兩下欄位標題,並為新字位輸入有意義的名稱。
-
儲存變更。
在 [設計視圖] 中
-
在 [設計檢視] 開啟資料表。
-
在數據表設計網格線中,找出第一個空白列。 然後在 [ 功能變數名稱 ] 欄中輸入功能變數名稱。
-
在 [ 數據類型] 欄中,選取 [ 長文字]。
-
按一下 [欄位屬性] 下方的 [一般] 索引標籤。
-
在 [ 文字格式] 方 塊內按兩下,然後選取 [RTF 文字]。
-
儲存變更。
將欄位變更為 RTF 文字
-
開啟 [ 設計檢視] 中包含欄位的數據表。
-
在數據表設計網格線中,按兩下要變更為 RTF 文字的 [長文字] 欄位。
-
按一下 [欄位屬性] 下方的 [一般] 索引標籤。
-
按兩下 [ 文字格式] 方 塊,然後選取 [RTF 文字]。
-
儲存變更。
將 RTF 欄位變更為純文字
重要 當您將欄位從 RTF 變更為純文字時,Access 會提示您所有格式設定都會移除。 將變更套用到純文字並儲存表格之後,您就無法復原變更。
-
開啟 [ 設計檢視] 中包含欄位的數據表。
-
在數據表設計網格線中,按兩下要變更為 RTF 文字的 [長文字] 欄位。
-
按一下 [欄位屬性] 下方的 [一般] 索引標籤。
-
按兩下 [ 文字格式設定] 方 塊,然後選取 [純文字]。
-
儲存變更。
清除 [僅附加] 屬性
若要為欄位啟用 RTF 格式設定,請確定該欄位的 [僅附加 ] 屬性已停用。 否則,每當您將游標放在欄位中,或在系結至該欄位的任何窗體或報表控件中,Access 會隱藏欄位中的文字。
若要停用 [僅附加] 屬性
-
在 [設計檢視] 開啟資料表。
-
選取您要變更的 [長文字] 字段,然後在數據表設計工具的下半部的 [ 一般 ] 索引標籤上,向下捲動至 [ 僅附加] 屬性。
-
按兩下屬性旁邊的欄位,然後從清單中選取 [否 ]。
-
儲存變更。
為表單和報表控件啟用 RTF 格式設定
如果您使用 [Create] 索引卷標上的命令來建立窗體或報表,而且已針對基礎的 [長文字] 字段啟用 RTF 編輯,則產生的文字框控制件會繼承 [長文字] 欄位的 [文字格式] 屬性集。 如果您的數據位於數據表的 [長文字] 字段中,該數據會出現在窗體或報表上的文字控件中。 不過,當您手動將控件新增至窗體或報表時,Access 並不會啟用 RTF 編輯,即使您之後將該控件系結至具有 RTF 格式設定的 [長文字] 字段也一樣。
-
在 [ 設計檢視] 中開啟表單。
-
在 [設計] 索引標籤上,按一下 [控制項] 群組中的 [文字方塊]。
-
在窗體的空白區域中,按兩下並拖曳滑鼠以繪製控件。
-
按兩下新控件的文字區域,以滑鼠右鍵按下控件的文字區域, (而不是標籤) ,然後按兩下 [ 內容]。
-
在新控件的屬性表中,按兩下 [ 所有] 索引 標籤。
-
按兩下 [ 控制件來源 ] 屬性方塊,然後從清單中選取 [長文字] 字段。
根據預設,清單會顯示數據表中系結至窗體的欄位。 如果您的長文字欄位位於另一個數據表中,請使用此表達式語法系結控件: =[table name]![功能變數名稱]。 使用方括弧和驚嘆號,完全如所示。 在表達式的第一部分輸入數據表名稱,在第二部分輸入長文字欄位的名稱。 例如,如果您有一個名為 [筆記] 的數據表,其中有一個名為 [恭維] 的長文字欄位,您會在 [ 控件來源 ] 屬性方塊中輸入此字串: =[Notes]![Compliments]
-
在屬性表中,仍選取 [ 所有] 索引 標籤,找出並選取 [ 文字格式] 屬性方塊,然後從列表中選取 [RTF 文字 ]。
-
儲存變更。










![[項目符號] 按鈕影像](https://support.content.office.net/zh-tw/media/dd293ab3-584c-4980-aa00-573ee4dd3555.gif)




![[從左至右] 按鈕圖像](https://support.content.office.net/zh-tw/media/ab88251a-05b6-4c91-992a-54e1cb01ce58.gif)
![[從右至左] 按鈕圖像](https://support.content.office.net/zh-tw/media/3b758733-407f-48be-b489-015efdcdd5ea.gif)









