附註: 本文中的螢幕快照來自 個人帳戶的 Clipchamp。 相同的原則也適用於 工作用的 Clipchamp。
調整高達 200% 的音訊或視訊剪輯音效,而不需要免費犧牲在線音訊品質。
如何增加或降低視訊剪輯的音量
按兩下時程表中的視訊,將視訊反白顯示為綠色。
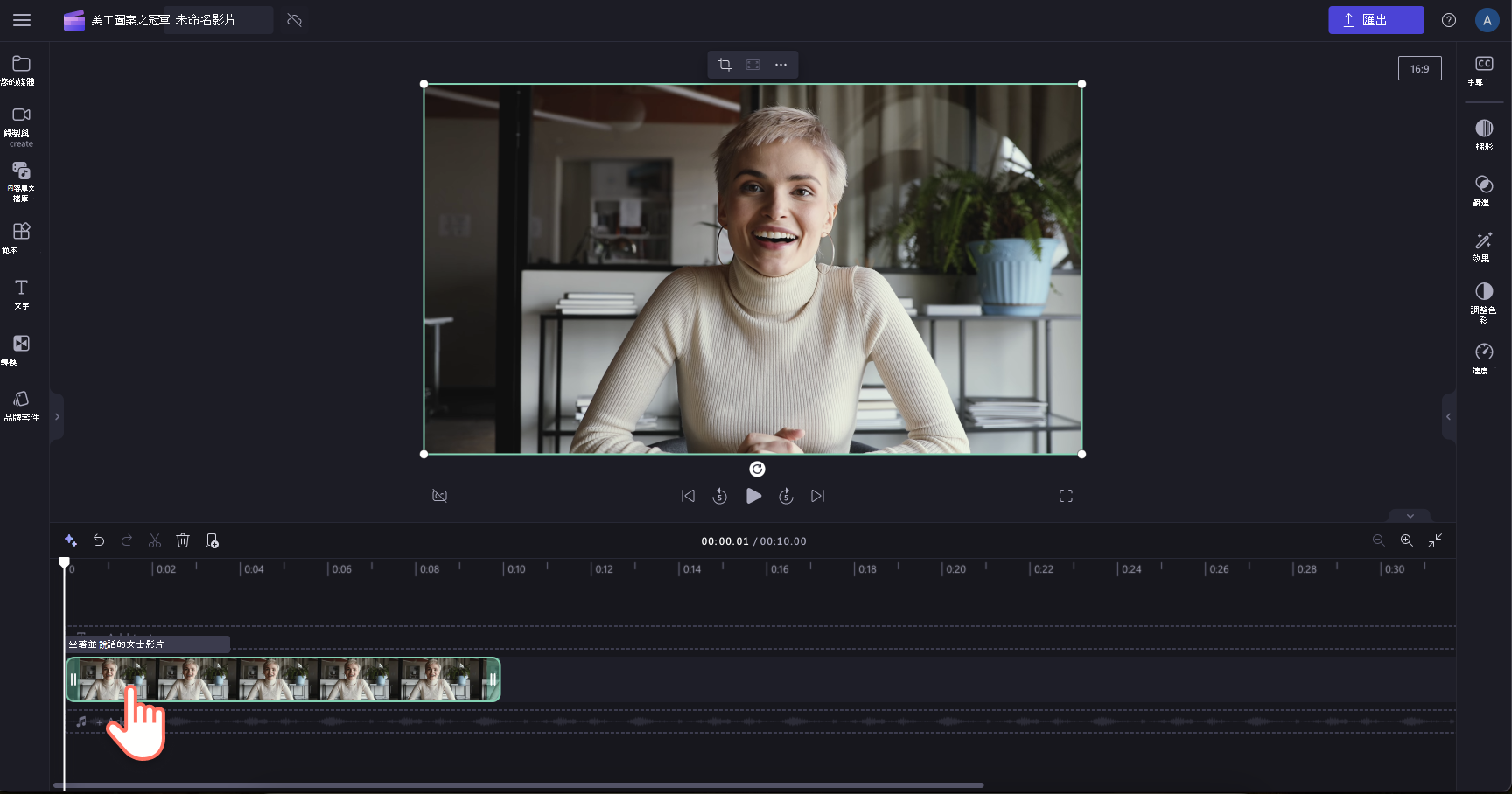
接下來,按一下屬性面板上的 音訊索 引標籤。 視訊音量會自動為100%。 您可以在這裡使用 音量滑桿 ,將視訊音量調整為 200%。
按兩下並將音量滑桿向右拖曳,以增加數值和音量。 您的視訊音效現在會更大聲。 若要讓視訊更安靜,請將音量滑桿向左拖曳以降低音量。
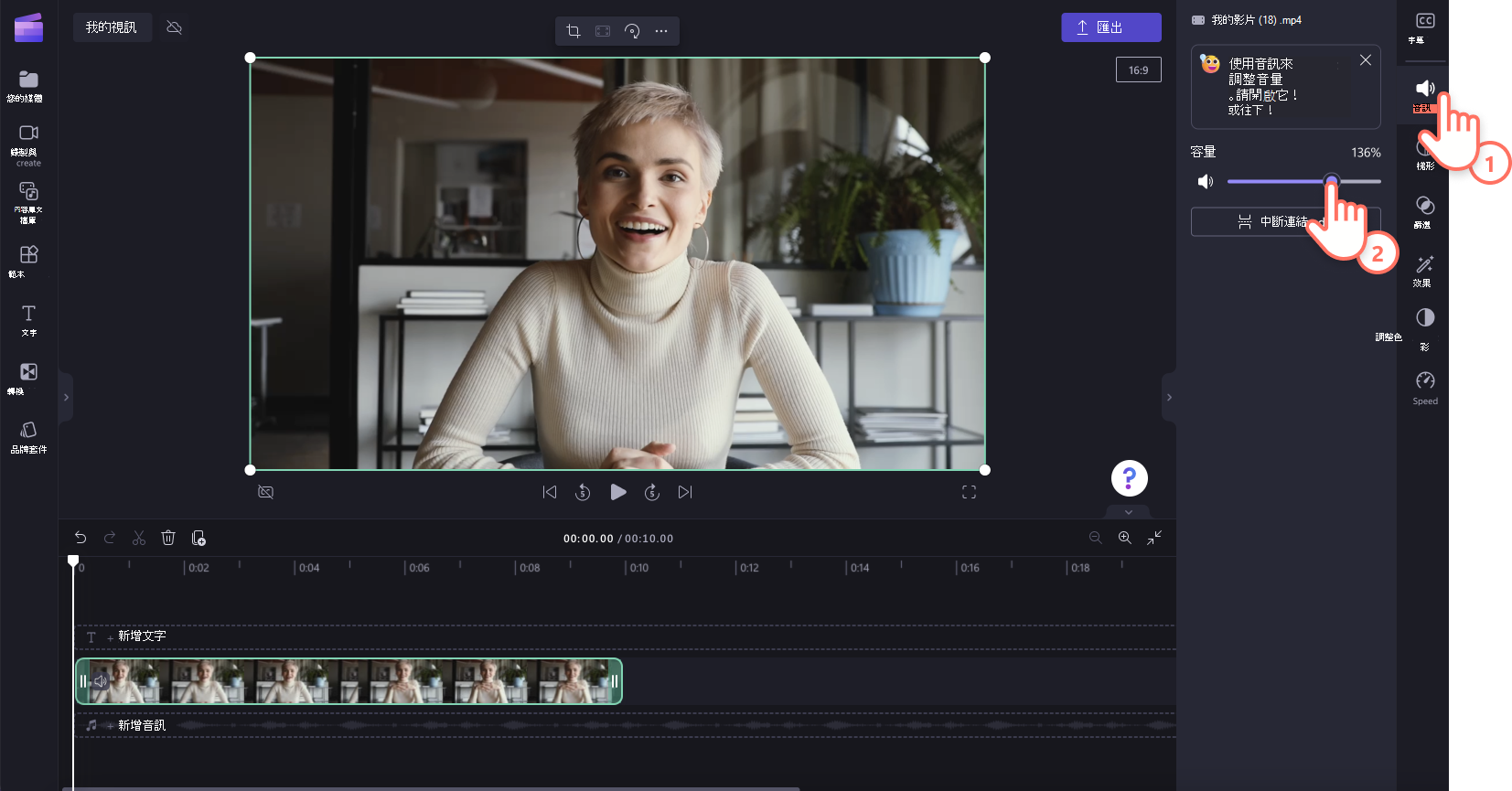
如何調整音訊剪輯的音量
按兩下時程表中的音訊剪輯,使其反白顯示為綠色。
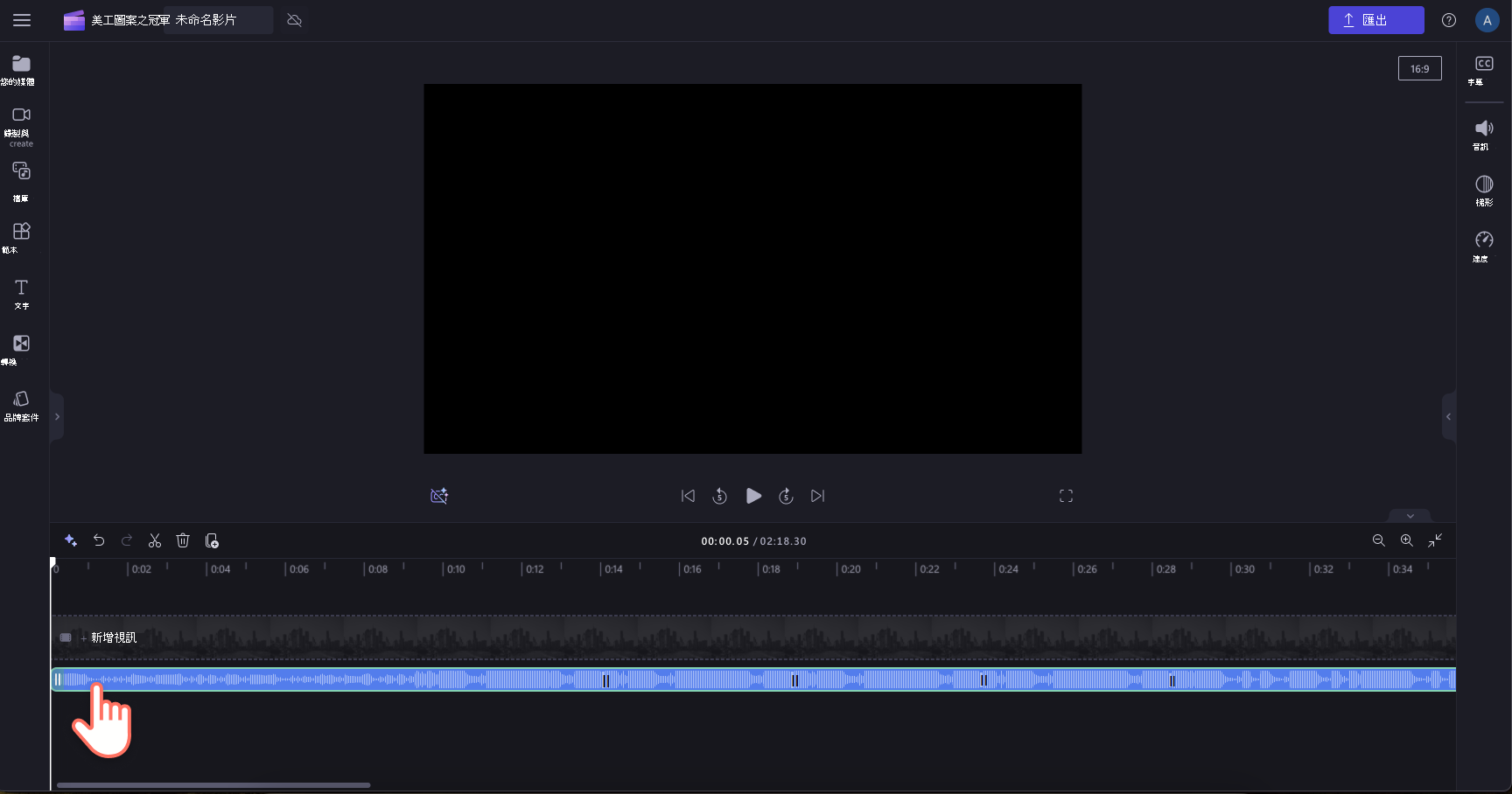
接下來,按一下屬性面板上的 音訊索 引標籤。 音訊音量會自動設定為100%。
您可以在這裡使用音量滑桿,將視訊音量調整為 200%。 只要將 音量滑桿 向右拖曳,即可增加數值和音量。 您的視訊音效現在會更大聲。
若要降低音訊音量,只要將音量滑桿向左拖曳即可。

如何中斷連結及刪除視訊的音訊
您也可以按下 [中斷連結音訊] 按鈕,將音訊從視訊中斷連結。 音訊會自動顯示在時程表的視訊曲目下方。 音訊檔案也會自動儲存到您的裝置,以便日後再次存取,例如需要重新連結媒體資產 時。

如果您想要刪除音訊,請選取時程表上的音訊檔案,使其醒目提示。 接下來,選取垃圾桶按鈕或使用鍵盤上的刪除鍵。
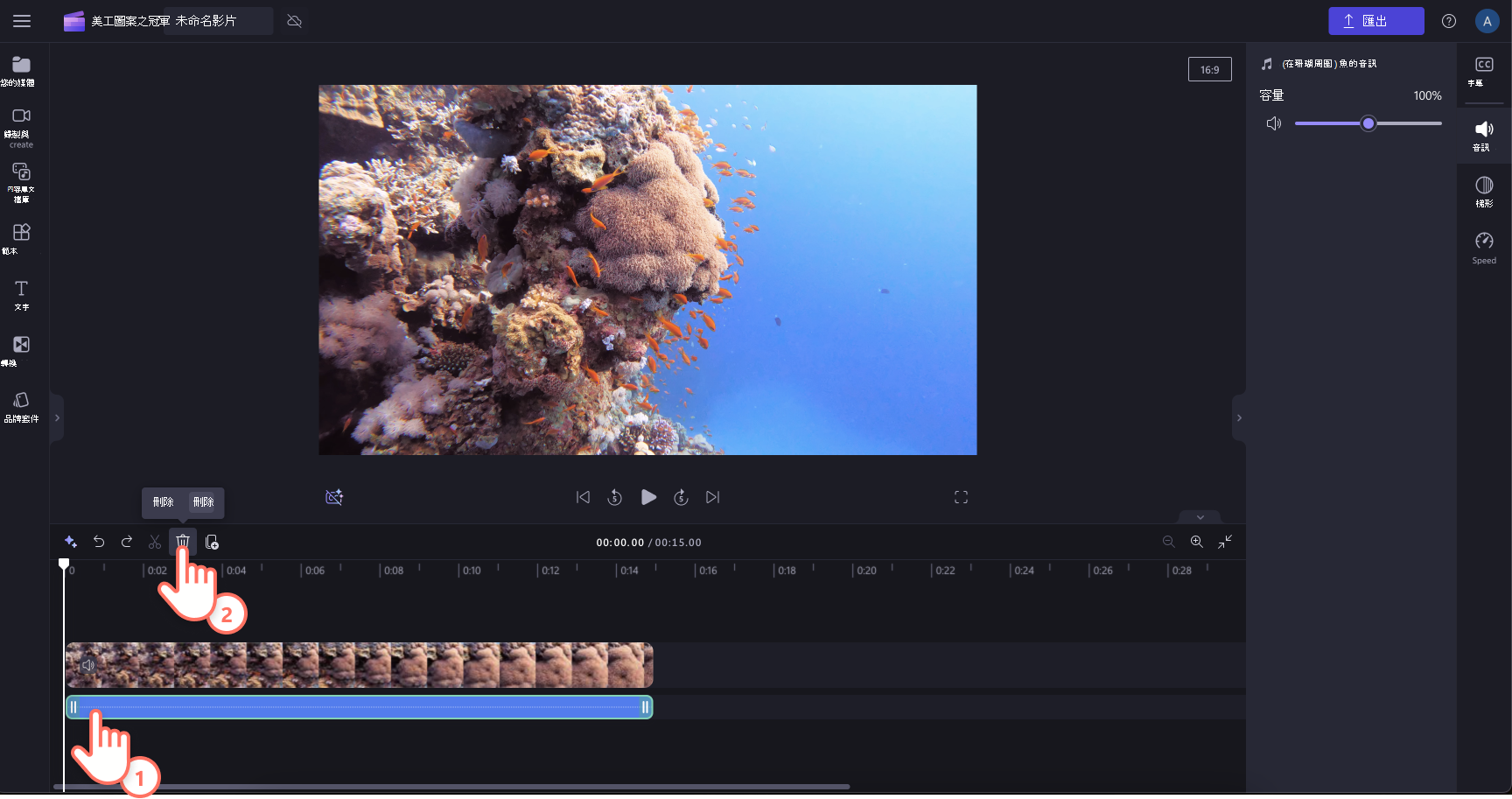
復原變更
您可以隨時將視訊或音訊剪輯回到其原始音量,方法是在時程表上再次選取它,並將滑桿移回 100%。 您也可以使用左側時程表上方的 [復原] 和 [取消復原] 按鈕。
新增淡入或淡出效果
除了調整上述音訊音量之外,您也可以在美工圖案中加入 淡 入或 淡出 效果。 這對於緩慢增加或降低視訊開頭或結尾的音量很有用。 瞭解如何在下列文章中達成此目標:如何新增轉場和淡出。










