您可以建立並儲存不同版本的視訊,也可以製作視訊編輯項目的複本。 您可以使用的選項取決於您使用的 Clipchamp 版本。
在 個人帳戶的 Clipchamp 中,當您處理視訊編輯專案時,Clipchamp 會自動儲存進度,而且您不需要按兩下 [儲存 ] 按鈕。
當您完成並想要將完成的視訊複本儲存到計算機時,請選取編輯器使用者介面右上角的 [ 導 出],然後 依照提示操作。
此外,若要在進行編輯時儲存不同版本的視訊,您可以
-
在您的 Clipchamp 首頁上建立現有編輯項目的複本,以便對每個項目複本進行不同的編輯,並導出個別的視訊版本。
-
或者,您可以在一個項目中進行所有編輯,並在每次變更后匯出編輯過的視訊。
第一種方法的優點是,您可以在 Clipchamp 首頁上保留一個專案的一份「原始複本」,以做為基本版本或範本,然後建立複本進行編輯,而不會影響到「原始複本」。
如此一來,您就永遠可以回到原始的專案版本,而不需要復原多個編輯。 如果您想要在進行變更之前保留現有版本的視訊,或想要建立同一個視訊的兩個不同版本,這對於更複雜的專案很有説明。
第二種方法的優點是,您可以在一個專案中編輯所有內容,而不需要追蹤多個複製的版本。 如果您想要對每份複本所做的變更都很小,而且可以快速復原一些變更以回到專案的「基本版本」,這樣可以更有效率。
如何在 Clipchamp 的個人版本中複製視訊專案
在剪貼簿儀錶板上,找出您要複製的視訊。 按兩下 三個點按鈕 以開啟視訊選項。 接下來,按下 [ 複製] 按鈕。 這會複製您的視訊,而您可以獨立於原始影片中編輯。
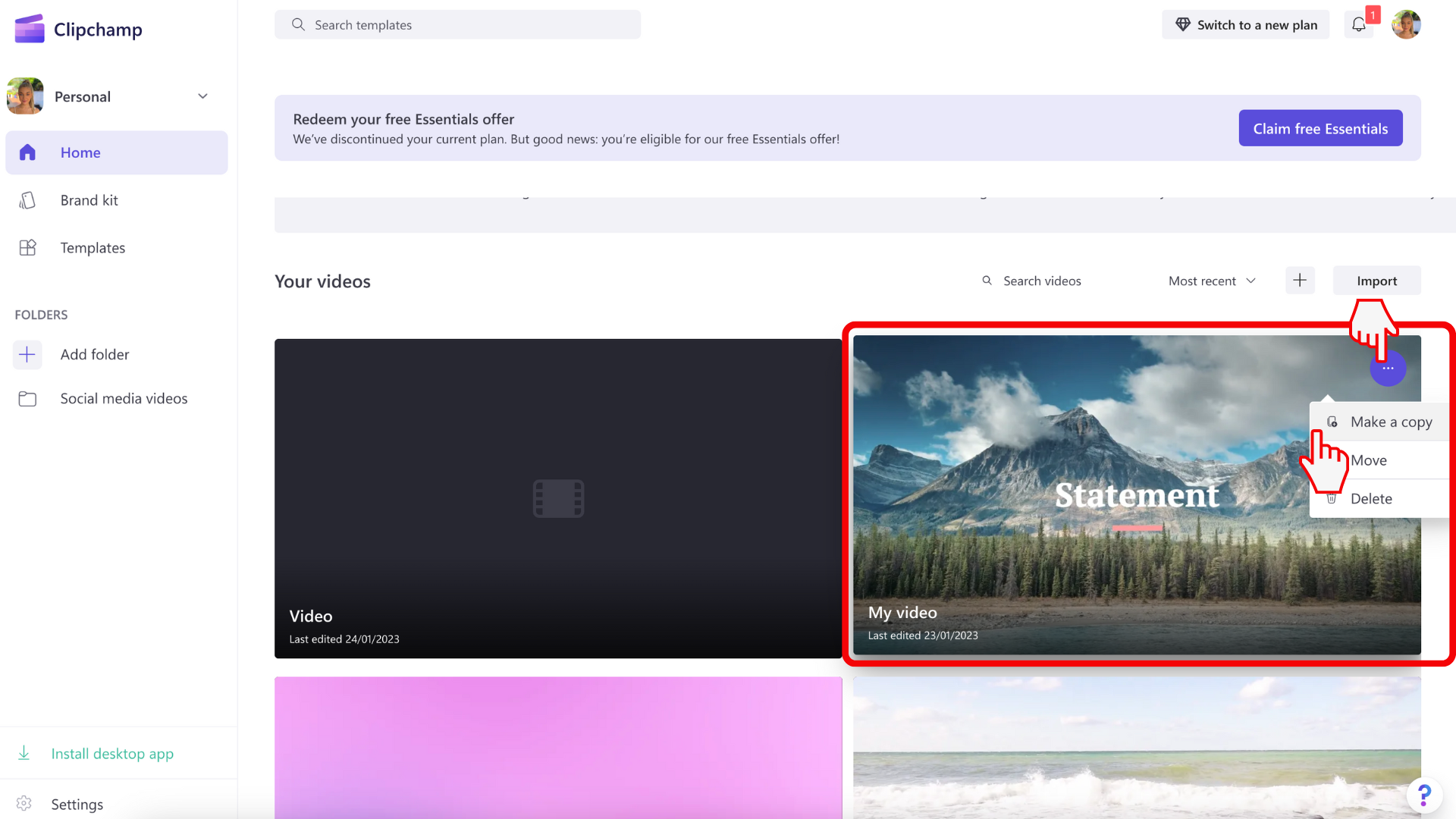
如果您已經在編輯該影片,請結束專案並返回 Clipchamp 首頁。 您可以按下編輯器左上角的 Clipchamp 標誌,然後按下 [返回首頁] 按鈕來執行此動作。
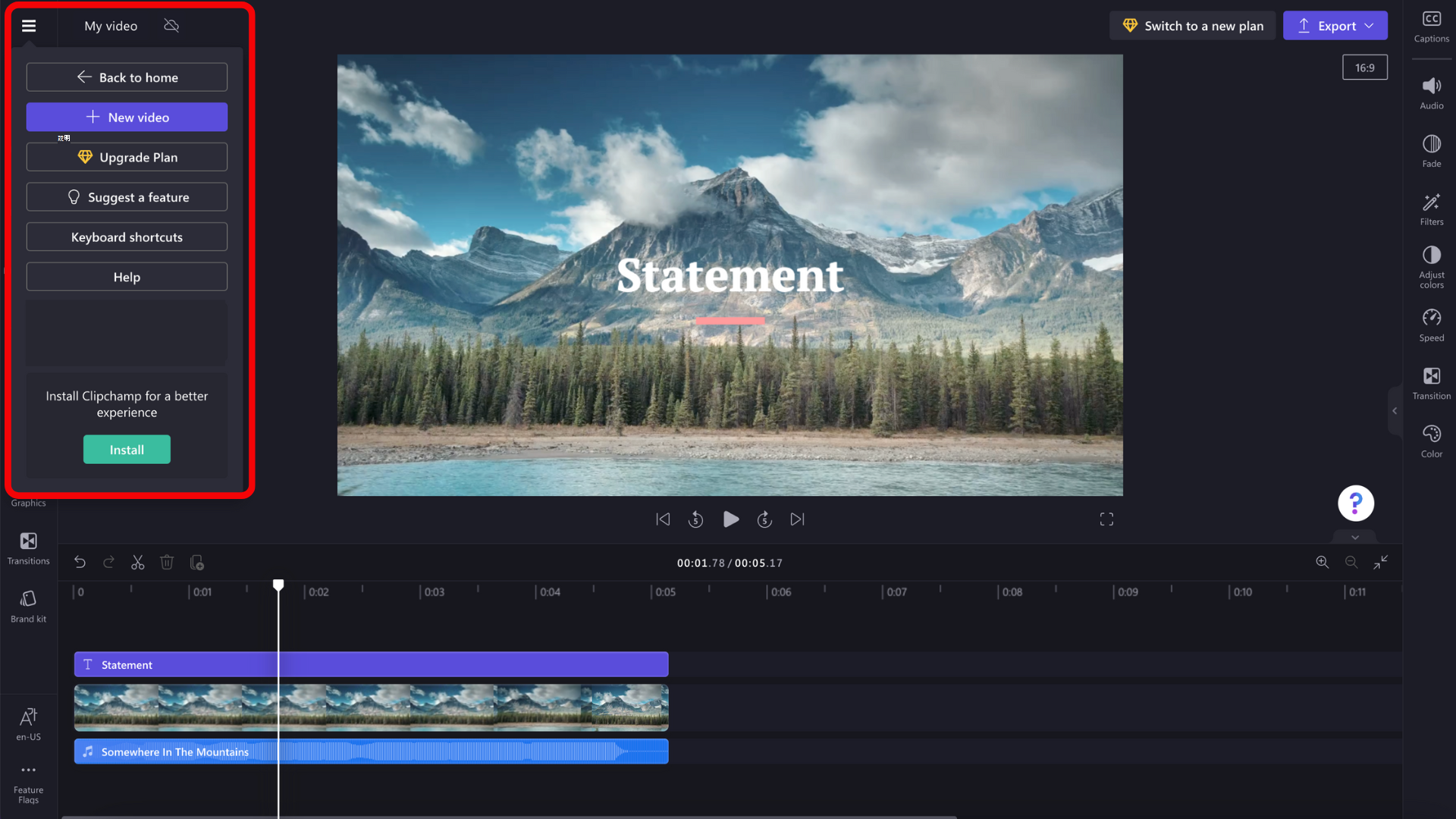
如果視訊複本未出現該怎麼辦
如果復本未立即出現在 Clipchamp 首頁上,請嘗試重載頁面。 第一次開啟複製的專案時,您可能需要 重新連結媒體檔案, 包括您新增至專案的視訊、音訊和影像檔案。 最快速的方式是重新連結儲存盤案的整個資料夾。 多媒體藝廳只會上傳與專案相關的專案。
複製的項目和內容備份
當您建立編輯項目的複本並啟用 內容備份 功能時,請務必將所有媒體資產保留在複製項目的媒體櫃中。 如果您從專案文檔庫移除媒體資產,則會從內容備份中移除該媒體資產,因此也會從使用有問題媒體檔案的其他編輯專案中移除媒體資產。
如果在專案中仍然需要的媒體資產發生這種情況,您必須從計算機重新新增。
在 工作帳戶的 Clipchamp 中,請務必瞭解下列內容:
-
視訊編輯項目檔一律位於 OneDrive/SharePoint,且檔案結尾為 .clipchamp。 它們會伴隨 [ 資產 ] 和 [ 匯出] 資料夾。
-
[資產] 資料夾包含專案中所使用的媒體元素,也即您新增的視訊、影像和音訊檔案。
-
匯出資料夾包含當您匯出完成的編輯專案時會儲存在該處的 MP4 影片。
-
如果您在 OneDrive/SharePoint 首頁上建立視訊編輯專案,請在 [ 我的檔案] 檔 夾中,或是來自外部啟動點,例如 office.com 或 Stream 上的 Clipchamp 頁面,專案會在 [我的檔案] > [影片] > Clipchamp 底下建立為資料夾。
-
如果您在其他位置建立編輯專案,例如在 OneDrive 的其他位置建立子資料夾,新專案將會在那裡建立。
當您處理專案時,系統會自動儲存編輯進度, 而且不需要按 兩下 [儲存] 按鈕。
將項目復本匯出為視訊檔案
若要以 MP4 格式將編輯過的視訊複本儲存到計算機,請選取編輯器使用者介面右上角的 [ 導 出] ,然後依照提示進行。
在編輯工作階段期間,您可以使用時程表上方的 [復原 ] 和 [ 取消復原 ] 按鈕,回復到先前的專案版本,或重做您先前未完成的編輯。 每當您想要將目前狀態的複本儲存為視訊檔案時,請選取 [ 匯出 ],然後依照提示操作。
當您結束編輯會話時,例如關閉瀏覽器索引標籤的 Clipchamp 開啟時,OneDrive/SharePoint 會將專案的最新狀態儲存為新版本的 .clipchamp 專案檔案。
儲存項目的複本
若要製作項目復本,然後您就可以做為新的影片編輯專案:
以滑鼠右鍵按兩下 OneDrive/SharePoint 中的項目資料夾,選取 [複製到 ],然後依照提示儲存新複製的資料夾。
![複製 OneDrive 中的項目資料夾,以確保複製的專案包含其 [資產] 資料夾](https://support.content.office.net/zh-tw/media/8b747e0f-d4fa-41d2-8066-a66055cad7e4.png)
重要: 您必須複製整個資料夾,而不是只複製 其中的 .clipchamp 檔案,以確保複製的專案也包含包含專案媒體專案的 [ 資產 ] 子資料夾。
開啟較舊的專案版本
由於 Clipchamp 會使用 OneDrive/SharePoint 的 版本歷程記錄來儲存不同版本的專案,因此您可以使用舊版,而且可以像您在 OneDrive 或 SharePoint 中儲存的其他檔案一樣還原。
若要開啟舊版的 Clipchamp 專案,請在專案檔案所在的資料夾中選取項目檔,以滑鼠右鍵單擊專案檔案,然後從功能表中選取 [ 版本歷程 記錄]。
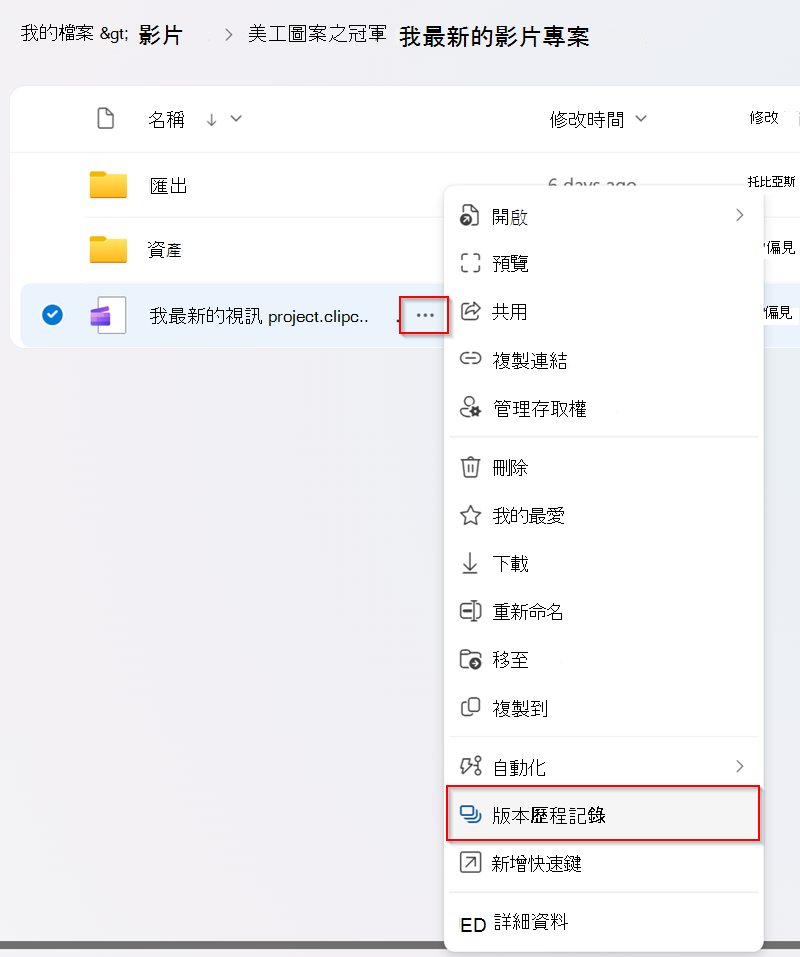
然後,選取您要回復的版本,然後按兩下 [ 還原]。
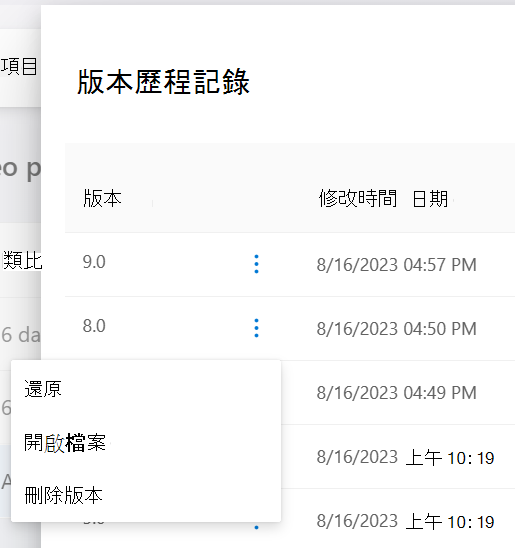
這會將 Clipchamp 專案的「目前版本」取代為您所選取的較舊版本,並將先前的「目前版本」設為最新的「舊版」。 這表示您無法將較舊的版本設為目前的版本,不小心覆寫專案的最新版本。 若要深入瞭解版本歷程記錄, 請參閱這篇文章。
還原舊版的 Clipchamp 專案檔案之後,您可以開啟該檔案,並像其他 Clipchamp 項目一樣進行編輯。 請確定您可以存取專案中使用的所有媒體資產,因為在某些情況下,系統可能會要求您 重新置放這些 資產。 項目的媒體資產會儲存在 [資產] 檔案 夾中。
比較專案版本
目前,工作帳戶的 Clipchamp 不提供在相同編輯器使用者介面的並排檢視中比較 2 個相同項目的選項。 我們正考慮在未來的版本中使用此選項。
不過,有一個因應措施可以將較舊版本與較新的專案版本進行比較,如下所示:
-
透過上述 版本歷程記錄 功能表,您可以選取 [開啟檔案],下載較舊的項目檔。
-
這會根據您的瀏覽器設定,將對應的 .clipchamp 檔案儲存到您的計算機,通常會儲存在 [ 下載 ] 資料夾中。
-
移至此已下載的檔案並重新命名,然後
-
將它重新上傳到 OneDrive/SharePoint 中的項目資料夾。
-
接下來,您可以在新的瀏覽器索引標籤中,以個別/分頁編輯專案的方式開啟新重新命名和上傳的檔案,讓您可以檢查檔案,並與原始專案的最新版本進行比較。
若要並排查看版本,請使用 2 個瀏覽器視窗來開啟每個專案版本,並將視窗彼此放在螢幕上。
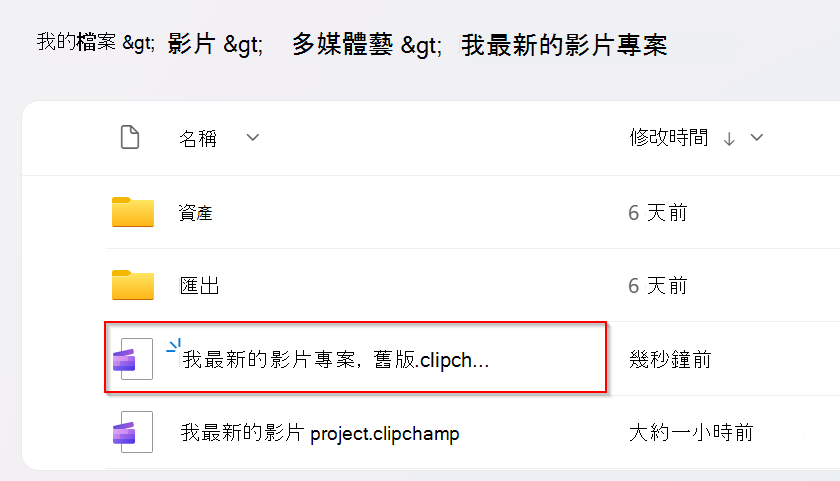
決定要保留哪一個專案版本,以及要封存或刪除哪個版本是很實用的。










