Access 資料庫可協助您儲存及追蹤幾乎任何種類的資訊,例如庫存、連絡人或商務程式。 讓我們逐步了解可用來建立 Access 桌面資料庫、為其新增資料的途徑,然後深入了解自訂和使用新資料庫的後續步驟。
本文內容
選擇範本
Access 範本具備內建資料表、查詢、表單與報表,均已就緒可供使用。 啟動 Access 時,您首先會看到範本選項,亦可在線上搜尋更多範本。
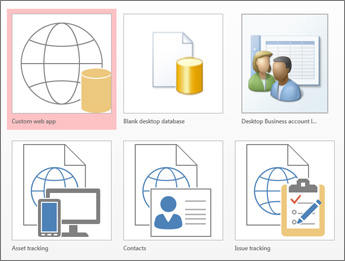
-
在 Access 中,按一下 [檔案] > [新增]。
-
選取桌面資料庫範本,然後在 [檔名] 底下輸入資料庫 的名稱。 (如果您沒有看到適合您的範本,請使用 [ 搜尋在線範本] 方塊 。)
-
您也可以使用 Access 在 [檔案名稱] 方塊下顯示的預設位置,或按一下資料夾圖示,從中挑選。
-
按一下 [建立]。
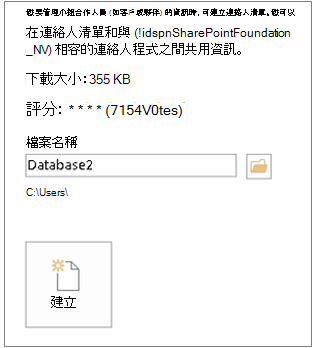
視範本而定,您可能必須執行下列任一動作以開始使用:
-
如果 Access 顯示內含空白使用者清單的 [ 登入 ] 對話框:
-
按一下 [新增使用者]。
-
填寫 [使用者詳細資料] 表單。
-
按一下 [儲存並關閉]。
-
選取您剛才輸入的使用者名稱,然後按一下 [登入]。
-
-
如果 Access 在訊息列顯示 [安全性警告] 訊息,而您信任範本來源,請按一下 [啟用內容]. 如果資料庫需要登入,請再次登入。
如需詳細資訊,請參閱 從範本建立 Access 桌面資料庫。
從頭開始建立資料庫
如果沒有範本符合您的需求,您可能會以空白桌面資料庫開始使用。
-
從 Access,按一下 [新增] > [空白桌面資料庫]。
-
在 [檔案名稱] 方塊輸入資料庫名稱。
-
您也可以使用 Access 在 [檔案名稱] 方塊下顯示的預設位置,或按一下資料夾圖示,從中挑選。
-
按一下 [建立]。
新增資料表
在資料庫中,您的資訊是儲存在多個相關的資料表中。 若要建立資料表:
-
當您第一次開啟資料庫時,會在 [資料工作表檢視] 中看到一個可用來新增資料的空白資料表。 若要新增另一個數據表,請按兩下 [建立 > 表]。 您可在空白欄位 (儲存格) 中開始輸入資料,或貼上來自 Excel 活頁簿等其他來源的資料。
-
若要重新命名欄 (欄位),請按兩下欄名,然後輸入新名稱。
提示: 有意義的名稱可讓您無須查看內容即可知道每個欄位中的內容。
-
按一下 [檔案] > [儲存]。
-
若要新增更多欄位,請在 [按一下以新增] 欄中輸入。
-
若要移動欄,請按一下欄名加以選取,再將之拖曳到所需的位置。 您亦可選取連續的欄,將之全部拖曳到新位置。
如需詳細資訊,請參閱資料表簡介。
複製與貼上資料
您可從 Excel 或 Word 等其他程式複製資料,並貼上至 Access 資料表。 若資料分散到各欄中,效果最佳。 若資料位於文字處理程式 (例如 Word) 中,請使用標籤來分隔欄,或轉換為資料表格式,再進行複製。
-
如果資料需要編輯,例如將完整姓名分成名字和姓氏,請先在來源程式中完成。
-
開啟來源,然後複製 (Ctrl + C) 資料。
-
開啟您要在資料工作表檢視中新增資料的 Access 資料表,然後將其貼上 (Ctrl + V)。
-
按兩下每個欄名,輸入有意義的名稱。
-
按一下 [檔案] > [儲存],並為新資料表命名。
附註: Access 會根據您貼上各欄第一列的資訊,設定各欄位的資料類型,因此請確認後續各列的資訊與第一列相符。
匯入或連結至資料
您可從其他來源匯入資料,或從 Access 連結至資料,而不必將資訊從其儲存位置移出。 如果您有多個會更新資料的使用者,並要確認您看到的是最新版本或想要節省儲存空間時,就可以使用連結功能。 針對大部分的格式,您都可選擇要連結至資料或匯入資料。 如需詳細資訊,請參閱 匯入或連結至另一個 Access 資料庫中的數據 。
程序會根據資料來源而有些微不同,但這些指示可帶您入門:
-
在 [ 外部數據] 索 引卷標的 [ 匯入 & 連結 ] 群組中,按兩下 [ 新增數據源] ,然後從列出的子功能表選項中選取您要匯入或連結到的數據格式。
附註: 若您仍找不到正確格式,您必須先將資料匯出為 Access 支援的檔案格式 (如分隔符號文字檔)。
-
依照 [ 取得外部數據 ] 對話框中的指示進行。
當您連結時,有些格式僅能以唯讀的方式使用。 以下外部來源可供您匯入資料,或從這些外部來源建立連結:
|
匯入 |
連結 |
|
|---|---|---|
|
Microsoft Excel |
是 |
是的 (唯讀) |
|
Microsoft Access |
是 |
是 |
|
ODBC 資料庫,例如 SQL Server |
是 |
是 |
|
文字或逗點分隔值 (CSV) 檔案 |
是 |
是的 (只在) 新增記錄 |
|
SharePoint 清單 |
是 |
是 |
|
XML |
是 |
|
|
資料服務 |
是的 (唯讀) |
|
|
HTML 文件 |
是 |
是 |
|
Outlook 資料夾 |
是 |
是 |
如需詳細資訊,請參閱 匯入或連結至另一個 Access 資料庫中的數據。
使用資料表分析組織資料
您可使用 [資料表分析精靈],快速識別多餘資料。 精靈會提供簡單的方式,將資料組織為個別資料表。 Access 會保留原始資料表做為備份。
-
開啟包含要分析之資料表的 Access 資料庫。
-
按一下 [資料庫工具] > [分析資料表]。
精靈的前兩頁包含有範例的簡短教學課程。 若您看到標示為 [要顯示簡介頁嗎?] 的核取方塊,請核取此方塊,再按兩次 [上一步] 查看簡介。 若您不希望再次查看簡介頁,請取消核取 [要顯示簡介頁嗎?]
如需詳細資訊,請參閱 使用 [數據表分析器] 將您的數據正規化。
後續步驟
其餘的設計程序視您的用途而異,但您可考慮建立查詢、表單、報告和巨集。 以下文章可提供協助:










