使用 Microsoft Teams,管理和評分班級作業比以往更有效率! 將成績和意見反應直接新增到作業中,讓您和您的學生在同一個頁面上。 當您傳回有意見反應的學生時,要求對學生的作業進行修訂。 從作業建立學生的自學。 如果學生在提交作業時遇到技術性問題,請代表學生提交!
需要暫停評分以處理其他工作嗎? 沒問題。 作業的批註和意見反應會隨即儲存,即使您關閉索引標籤、為其他作業評分,或移至 Teams 中的另一個頁面,您還是可以快速返回這些批註和意見反應。
深入瞭解在下方的作業中評分、退回、重新指派和為學生評分!
本文內容:
相關主題: 使用評分指標為作業評分
檢視未評分的作業
-
瀏覽至班級,然後選取 [作業]。
提示: 在搜尋列中,可依關鍵字搜尋任何作業。
-
將作業保留為成績的作業會在 [ 準備好評分 ] 索引標籤下排序。
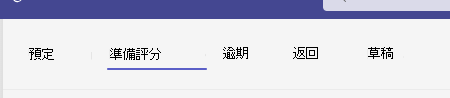
3. 作業是依 [ 退回 ] 和 [退 回 ] 索引標籤排序。 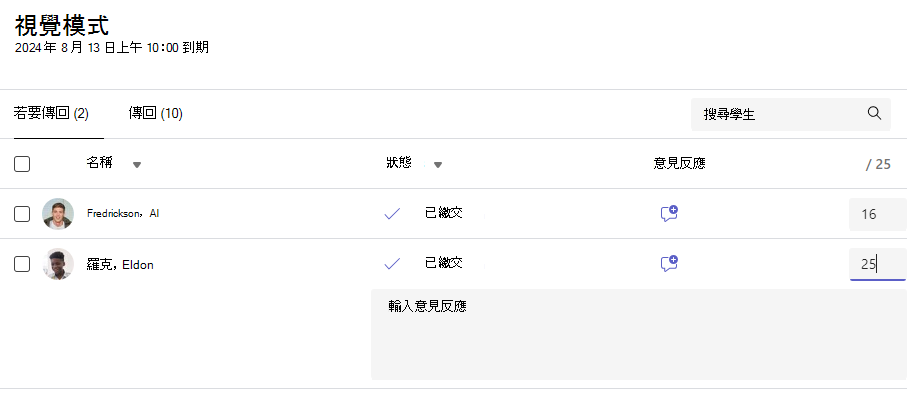
一次評分並退回多個作業
-
在 [退回] 清單中瀏覽至學生名稱。
提示: 選取箭頭可以依遞增或遞減的字母順序來排序學生。
-
如果學生已透過此作業繳交文件,請檢查 [狀態] 欄。 您也會查看他們的作業是否遲交、未繳交或已退回進行修訂。
-
選取學生狀態右側的 [意見反應] 圖示,為該學生 開啟 [ 意見反應] 方塊。 您可以在這裡新增快速批註。 即使您移至 Teams 中的另一個頁面、關閉索引標籤或開始逐一評分作業,也會儲存您的批註。
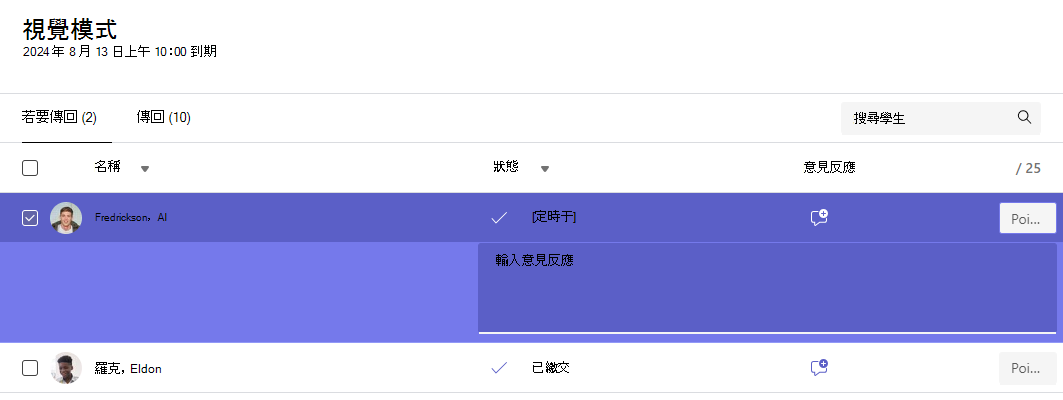
附註: 如果您想要附加檔案作為意見反應,您必須逐一評分並退回作業。 您也可以採取動作或代表學生繳交。
-
如果您為此作業指定點數,請在 [意見反應] 文字方塊右側的方塊中新增點數。 您也可以新增評分配置。 深入瞭解設定加權評分類別和配置。
-
選取頁面頂端的 [ 退回 ] 或 [退 回>修訂],將已評分的作業傳回已選取核取方塊的所有學生。 當您將意見反應或成績新增至學生的作業時,系統會自動核取其名稱旁的核取方塊。 如果您還不想退回學生的作業,您可以取消核取這些核取方塊。
附註: 所選取的學生將收到其作業被退回的通知。 他們的名稱現在會顯示在 [ 已退回 ] 清單中。 他們在 [成績] 索引標籤中的作業狀態也會更新。
![[退貨] 按鈕](https://support.content.office.net/zh-tw/media/91cab397-1646-454d-b53e-e61365744db5.png)
逐一評分並退回作業
以全螢幕模式檢視學生作業,輕鬆從學生之間移動,而不需要離開您的檢閱窗格。
提示: 選取 [展開] 索引標籤 (有兩個箭號的圖示),以全螢幕模式檢視學生的工作。
-
在 [狀態] 欄中選取學生的狀態以打開他們的作業。

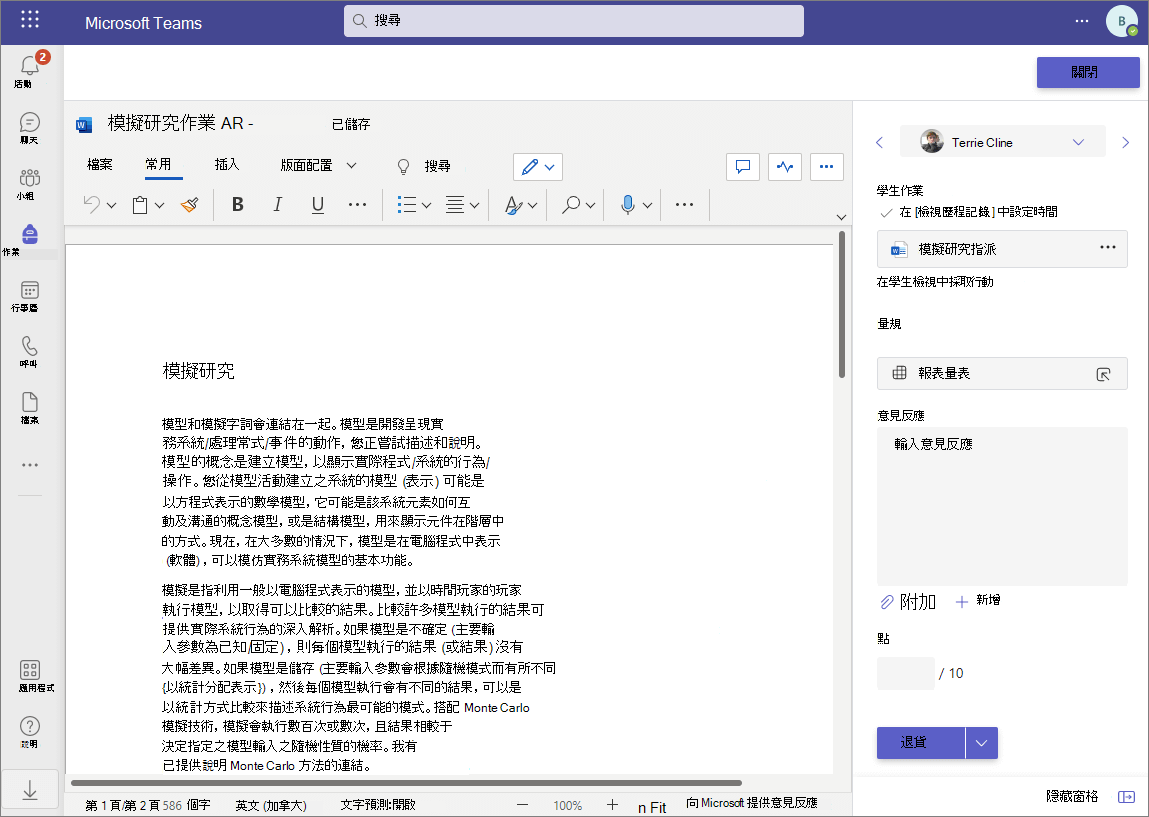
-
在文件本身上檢視工作並新增註解 (如果相關)。 如果學生提交多個檔案,您可以選取右側的其他檔案來檢視。
附註: 無法檢視 Teams 中的檔案嗎? 您可能需要個別開啟協力廠商應用程式中的檔案。 具有 .doc、.xls 及 .ppt 副檔名的舊版 Microsoft Office 檔案必須在這些應用程式的桌上出版本中編輯。
-
在 [意見反應] 文字方塊中輸入以新增意見反應。 選取 [附加檔案]或[+ 新增],即可附加檔案。
-
如果您為此作業指定點數,請在 [意見反應] 文字方塊下方的方塊中新增點數。
-
如果您已準備好要將作業退回給學生,請選取 [退回],或選取 [退回>退回進行修訂。
-
使用右側學生名稱任一側的箭號,在學生與學生之間流覽。
附註: 對於更專注的工作區,請選取評分窗格右下角的 [隱藏窗格] 來隱藏評分窗格。 您仍然可以使用箭號流覽至其他學生的作業,並選取 [ 退回] 來退回作業。
-
選取 [關閉] 以返回此作業的完整學生清單。
視訊意見反應
1. 選擇作業。
2. 從清單中選取學生。
3. 學生的作業隨即開啟。 向下流覽至 [ 意見反應 ] 區段。
4. 選擇 
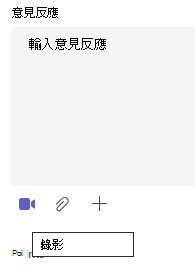
5. 開啟視訊視窗時,按下中央按鈕以 同時錄製 及 停止錄製。
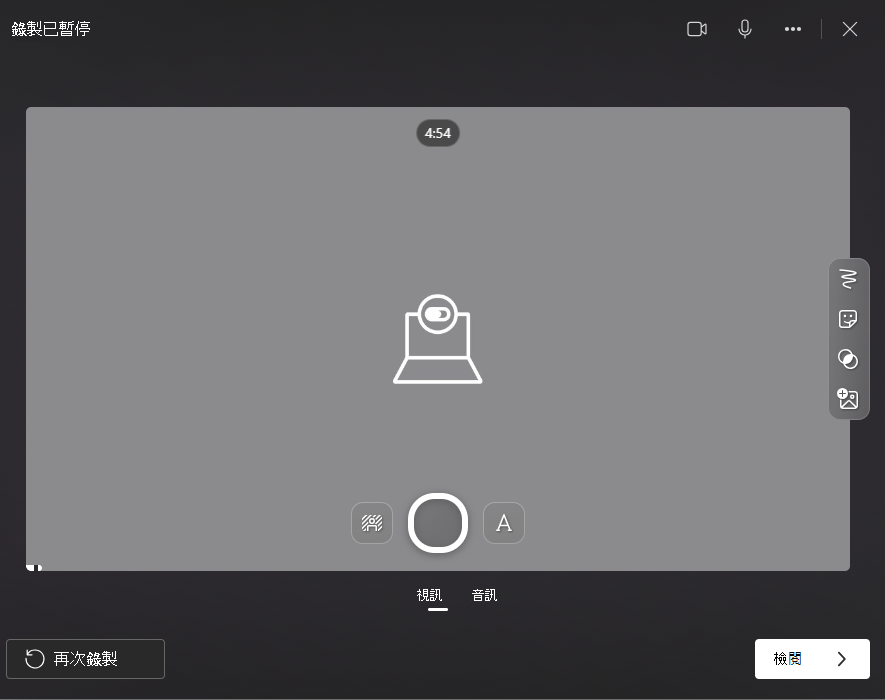
6. 完成後,選擇 [ 校閱 ] 按鈕以檢視錄製內容。 如果您核准,請選取 [ 下一步] 按鈕來繼續。
7. 需要錄製的檔案名才能上傳。 檔案會儲存為 .webm 副檔名。
8. 選擇 [上傳] 按鈕。
9. 影片上傳後,選取 [完成 ] 按鈕以完成視訊意見反應。
評分群組作業
如果您已 建立群組作業,請給予群組成績或將個別成績授與群組成員。
開啟作業之後,您會在 退回 索引標籤中注意到每個群組及其成員。 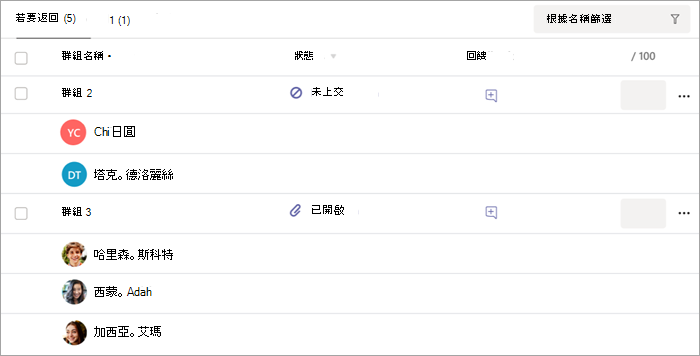
一次評分及退回多個群組作業
-
流覽至您 [ 要退貨 ] 清單中的群組。
提示: 選取箭號,以遞增或遞減的字母順序來排序群組。
-
如果群組已繳交具有此作業的檔,請檢查 [狀態 ] 欄。 您也會查看他們的作業是否遲交、未繳交或已退回進行修訂。
-
選取 [意見反應] 圖示

附註: 如果您想要附加檔案作為意見反應,您必須逐一評分並退回作業。 您也可以採取動作或代表學生繳交。
-
如果您為此作業指定點數,請在 [意見反應] 文字方塊右側的方塊中新增點數。
附註: 如果您想改為為群組成員提供個別成績,請選取群組列中
![[其他選項] 按鈕](https://support.content.office.net/zh-tw/media/d6c70643-162c-4414-954a-9bcb33ee4bc5.png)
-
選 取 [退回 ]、[退回修訂], 或選取頁面頂端的 [標示為忘了並返回],將已評分的作業傳回已選取核取方塊的所有群組。 當您將意見反應或成績新增至群組的作業時,會自動核取其名稱旁的核取方塊。 如果您還不想傳回群組的作業,您可以取消核取這些核取方塊。
附註: 您所選群組中的學生會收到通知,指出他們的作業已退回,或如果他們已被標示為被封裝。 他們的名稱現在會顯示在 [ 已退回 ] 清單中。 他們在 [成績] 索 引 標籤中的作業狀態也會更新。
![[退貨] 按鈕](https://support.content.office.net/zh-tw/media/91cab397-1646-454d-b53e-e61365744db5.png)
逐一評分及退回群組作業
-
在 [ 狀態 ] 欄中選取群組的狀態以開啟其工作。
-
在文件本身上檢視工作並新增註解 (如果相關)。 如果群組提交多個檔案,您可以選取右側的其他檔案來檢視。
附註: 無法檢視 Teams 中的檔案嗎? 您可能需要個別開啟協力廠商應用程式中的檔案。 具有 .doc、.xls 和 .ppt 副檔名的舊版 Microsoft Office 檔案必須在這些應用程式的桌上出版本中編輯。
-
在 [意見反應] 文字方塊中輸入,或選取 [附加檔案] 或 [+ 新增],以新增意見反應。
附註: 如果您想要改為提供個別的群組成員成績,請選取 個別評分學生。
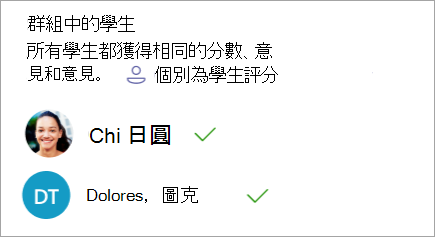
-
如果您為此作業指定點數,請在 [意見反應] 文字方塊下方的方塊中新增點數。 您也可以使用評分配置。
-
如果您已準備好將工作返回群組,請選取 [ 退回]。 您也可以選 取 [退回修訂] 或[標示為已修改並退貨]。
-
使用右側群組名稱任一側的箭號,在群組之間流覽。
附註: 對於更專注的工作區,您可以選取評分窗格右下角的 [隱藏窗格] 來隱藏評分窗格。 即使窗格為隱藏狀態,您仍然可以使用箭號流覽至其他群組工作,並使用 [返回] 箭號按鈕傳回工作。
-
選取 [關閉 ] 以返回此作業的完整群組清單。
返回作業進行修訂
如果您想要在提供最終成績之前向學生要求修訂:
-
選取 [返回] 旁的下拉箭號,然後選取 [退回修訂]。
![[退貨] 按鈕](https://support.content.office.net/zh-tw/media/91cab397-1646-454d-b53e-e61365744db5.png)
提示:
-
選取作業,然後選取 [編輯] >[更多選項],以隨時更新您接受繳交的時間。 選取到期日和時間下方的 [編輯作業時程表],然後在作業時程表中進行調整。
-
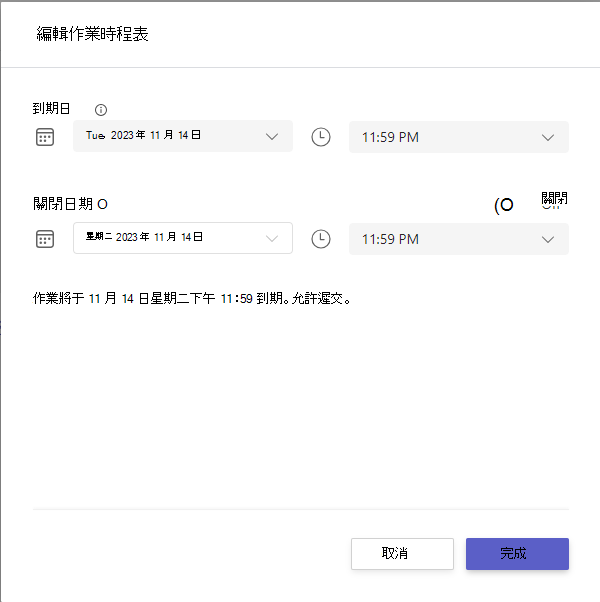
-
代表學生採取行動
授課者可以以特定學生的身分檢視作業、上傳檔案,並代表學生繳交作業。
-
在 [ 狀態 ] 欄中選取學生的狀態以開啟其作業 (選取未繳交 的作業) 。
附註: 您可以代表學生針對即將到來的和逾期的作業採取動作。
-
在 [學生作業] 下方列出所有學生的檔案,選 取 [在學生檢視中採取行動]。
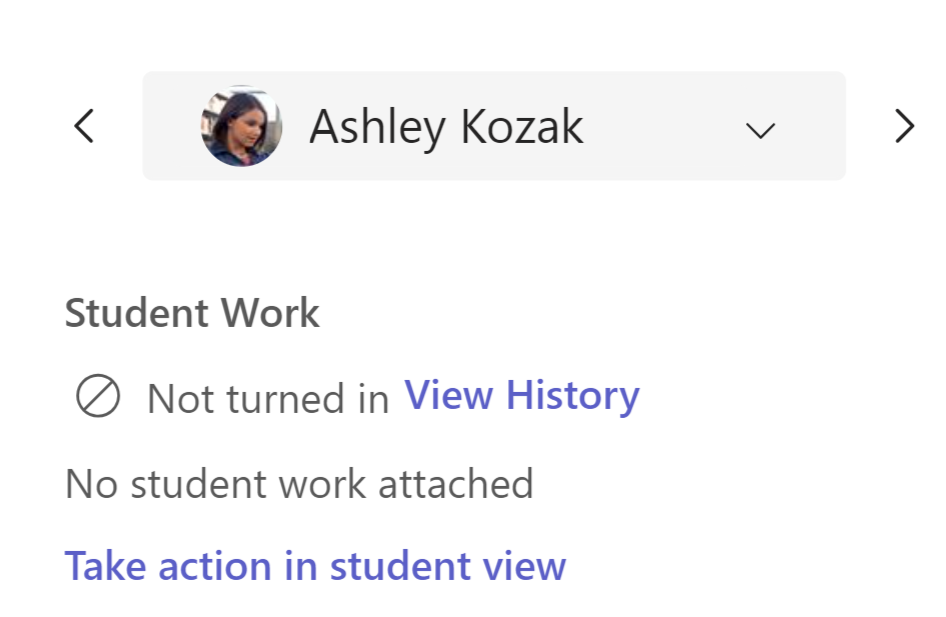
-
頂端橫幅會指出您正在檢視作業的學生。 選取 [ 附加檔案]或 [繳交檔案] 來上傳檔案,方法是選取 [繳交]。
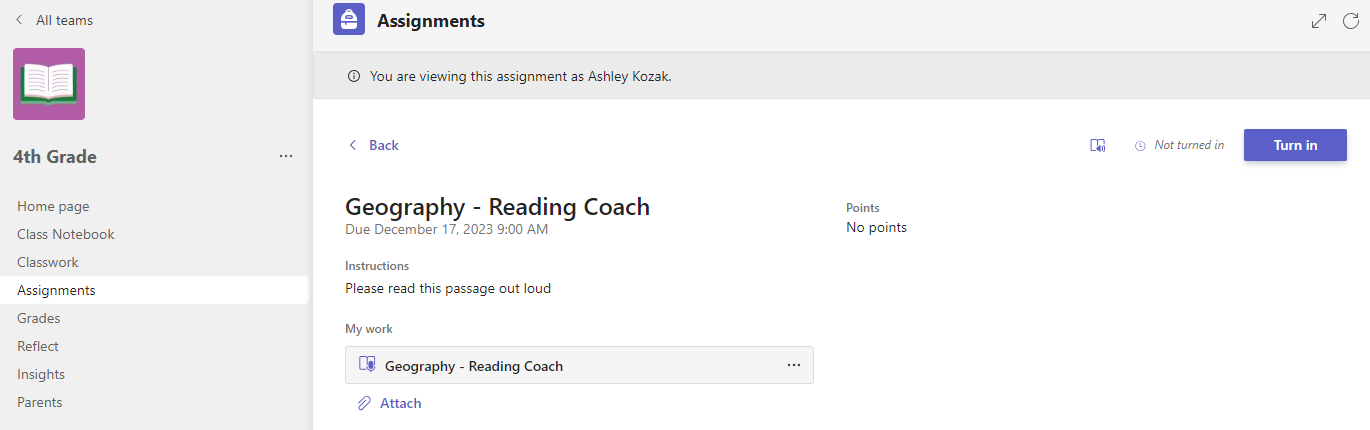
附註:
-
上傳檔時,您只能從 OneDrive 上傳,學生的 OneDrive 則不能上傳。
-
您無法上傳課程筆記本、製作程式碼或閱讀進度內容,但如果學生已新增內容,則可以繳交作業。
-
將您的學生標示為已從作業中示為已退出
![[退貨] 按鈕](https://support.content.office.net/zh-tw/media/91cab397-1646-454d-b53e-e61365744db5.png)
4. 對話方塊隨即出現,詢問您是否要將此提交標示為「已縮圖」。 請注意,將會移除所有量表資料和點數。 仍會與學生分享意見反應。
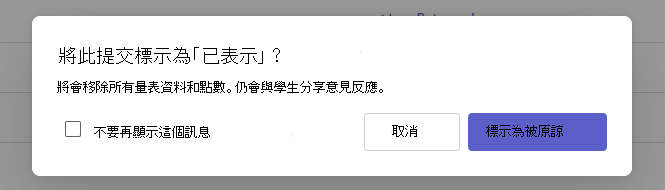
5. 選擇 [ 標示為縮寫] 按鈕。
6. 將作業標示為已授課的學生,其狀態會變更為 [已套用]。

標示為非使用中
任何作業都可以標示為非使用中,並從清單中移除。
1. 選取 [作業]。
2. 尋找您要停用的作業,然後選擇 [更多選項... 按鈕。
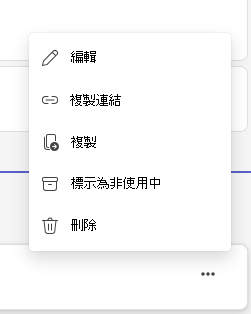
3. 挑選[標示為非使用中]。
作業會立即停用,並從作業清單中移除。










