若要查看圖形的維度或度量,請選取圖形,然後查看 [圖形] 視窗下方 的 狀態列。 寬度、高度與角度會自動列出。 或者,使用本文中所述的其中一種方法來檢視維度。
若要瞭解如何 變更 圖形的維度或角度,請參閱 使用 [大小] & 位置窗口設定圖形的維度。
顯示圖表頁面上的度量
如果您有 Visio 標準版,您可以使用連結至圖形高度和寬度屬性的欄位來顯示圖形的維度。 如需有關使用功能變數的詳細資訊,請參閱 使用功能變數將顯示的資訊保持在最新狀態。
如果您有 Visio 專業版,您可以使用維度圖形來顯示大小。 維度圖形會顯示所黏附圖形的大小,並會在您重新調整原始圖形大小時自動更新。
維度圖形包含於某些範本,您可以在任何範本中開啟一個 [維度] 樣板。
在Visio 專業版中開啟維度樣板
-
按一下 [圖形] 視窗中的 [其他圖形]。
-
指向 [Visio Extras],然後按一下 [維度 - 架構] 或 [維度 - 工程]。
-
將維度圖形拖曳至您想要測量的圖形,並將維度圖形的端點黏附至您想要測量的端點。
附註: 若要變更度量單位,以滑鼠右鍵按一下維度圖形,並按一下捷徑功能表上的 [精確度和單位]。
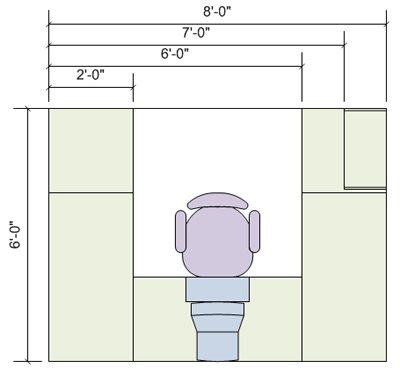
範例
如果您有 Visio 專業版,下列程序透過範例引導您如何使用維度圖形。
若要使用維度圖形 (範例)
-
依序按下 [檔案] 索引標籤的 [新增]、[類別] 及 [地圖與樓面規劃],然後按兩下 [住宅規劃]。
-
按一下 [園藝配件] 樣板的標題列,然後將 [混凝土路徑] 圖形拖曳至繪圖頁面。
您可以捲動 [樣板] 底下的清單,找出此樣板或其他樣板。
-
拖曳 [混凝土路徑] 圖形上的控點來放大。
-
按一下 [維度 - 架構] 樣板的標題列,然後將 [水平] 圖形拖曳至路徑圖形上方的繪圖頁面。
如果清單中沒有此樣板,請依照前一個程序的指示, 開啟 [維度] 樣板。
-
將 [水平] 維度圖形右側的圖形控點拖曳至路徑圖形的右邊緣,直到出現綠色的方塊為止,這表示圖形已經黏附在一起。
-
將 [水平] 圖形左側的圖形控點拖曳至路徑圖形的左邊緣。
-
拖曳維度圖形右側的黃色菱形 (











