如果您 AutoCAD 想要在 Visio 繪圖中使用的物件,您可以使用 Visio 將它們開啟並轉換為 Visio 圖形。 您也可以將 Visio 繪圖轉換成 AutoCAD 檔案。
附註 Microsoft Visio 以下列方式支援 AutoCAD 檔格式:使用 Visio 方案 2,您可以匯入從 AutoCAD 版本 2017 或更舊版本建立的.dwg或 .dxf 檔案。 使用 Visio 標準版 或專業版,您可以匯入從 AutoCAD 版本 2007 或更舊版本建立的.dwg或 .dxf 檔案。 如果您無法開啟a. dwg或 .dxf 檔案,則可能不支援其檔案格式。 因應措施是在 AutoCAD 開啟檔案,然後將檔案儲存為您的 Visio 產品或方案支援的檔案格式。 如需詳細資訊,請參閱如何將 AutoCAD 繪圖儲存為舊版或舊版檔格式和 DWG 版本歷程記錄。
在 Visio 中開啟 AutoCAD 繪圖
-
選取 [檔案] > [開啟]。
-
尋找您要保留繪圖的資料夾。 選取資料夾或選取 [瀏覽]。
-
選取 [所有 Visio 檔案] 列表,然後選取 [AutoCAD 繪圖]。
-
流覽至檔案,然後選取 [開啟]。
將 DWG 或 DXF 檔案插入現有的 Visio 圖表
-
在 [ 插入] 索引 標籤上,選取 [CAD 繪圖]。
-
流覽至檔案,然後選取 [開啟]。
將 DWG 和 DXF 物件轉換成 Visio 圖形
在匯入或開啟 AutoCAD 繪圖之後,您可以將其轉換為可在 Visio 中操作的圖形。 請注意,轉換為 Visio 圖形後,即無法復原。
-
選取圖表上的空白區域,以取消選取任何已選取的專案。
-
將游標放在 AutoCAD 繪圖外緣,直到游標變為此圖示︰

-
以滑鼠右鍵按兩下,然後選取 [CAD 繪圖物件 > 轉換]。
-
在 [轉換 CAD 物件]對話方塊方塊中,選取您想要轉換成 Visio 圖形的 AutoCAD 圖層。
-
選取 [進階 ] 以取得更多選項。 舉例來說,您可以選擇要刪除的轉換圖層,將維度轉換成維度圖形,或將影線圖樣轉換成圖形。
當您以 DWG 或 DXF 格式轉換繪圖時,會轉換 CAD 繪圖的最後一個儲存空間檢視。 CAD 繪圖可能已儲存在 模型空間 或 紙張空間中:
-
模型空間 是 CAD 草稿程式在其中建立繪圖的主要繪圖工作區。 當您轉換儲存在模型空間中的繪圖時,您所選取圖層上的所有物件和文字都會轉換成 Visio 圖形。
-
紙張空間 是一個類似紙張的工作區,CAD 草稿者可以在其中排列繪圖的不同檢視。
下圖顯示儲存在紙張空間中的 DWG 繪圖。
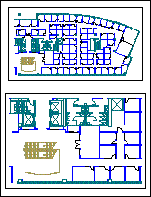
繪圖包含兩個矩形 檢視區。 檢視區是進入三維 CAD 繪圖的視窗。 每個檢視區可以設定為不同的縮放比例或角度。
當您轉換儲存在紙張空間中的繪圖時,只有檢視區邊緣 (剪下) 未剪掉的物件會轉換成 Visio 圖形。 被截斷的物件和文字會轉換成線條。 例如,完全由檢視區包圍的圓形會轉換成 Visio 圓形圖形。 檢視區剪輯的圓形會轉換成一系列的線條。
將 Visio 圖表另存為 DWG 或 DXF 檔案
-
選取 [檔案 > 另存新檔]。
-
瀏覽以尋找您要儲存繪圖的位置或資料夾。
-
在 [ 存盤類型] 清單中,選取您要的檔案類型:
-
AutoCAD 繪圖 (*.dwg)
-
AutoCAD 交換 (*.dxf)
-
如果 Visio 檔案有一個以上的繪圖頁面,您必須個別儲存每一個頁面。










