如果您在單一 SmartArt 圖形中自訂多個圖形,您可以透過還原整個 SmartArt 圖形的預設版面配置和色彩,快速復原大部分的自訂作業。
本文討論如何將 SmartArt 圖形還原成預設的版面配置和色彩。 如果您想要在 Microsoft Office 2007 程式中變更預設的 [視圖]、[字型] 或 [檔案格式],請參閱變更預設視圖、變更電子郵件訊息的預設字型,或變更儲存活頁簿的預設檔案格式。
還原預設值
-
按一下 SmartArt 圖形加以選取。
-
在 [ SmartArt 工具] 底下的 [設計] 索引標籤上,按一下 [重定] 群組中的 [重設圖形]
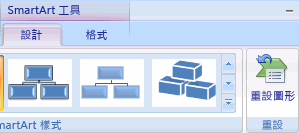
如果您沒有看到 [SmartArt 工具] 或 [設計] 索引標籤,請確認您已選取 SmartArt 圖形。
附註:
-
若只要還原一個圖形的預設值,請以滑鼠右鍵按一下您要移除自訂專案的圖形,然後按一下快捷方式功能表上的 [重設圖形]。
-
當您還原預設值時,將不會移除所有自訂專案。 下表列出哪些自訂專案已移除,哪些則不會移除。
|
無法移除自訂專案 |
已移除自訂專案 |
|
文字及任何對它所做的格式設定 |
圖形幾何的變更(例如,將圓形變更成方形) |
|
SmartArt 圖形的版面配置 |
線條與填滿樣式(包括填滿色彩、漸層填滿、線條類型及色彩) |
|
組織結構版面配置 |
效果(例如陰影、反射、斜角與光暈) |
|
套用至整個 SmartArt 圖形的背景色彩 |
樣式(適用于個別圖形的樣式,以及套用至整個 SmartArt 圖形的樣式) |
|
套用到整個 SmartArt 圖形的從右至左方向變更 |
調整大小的圖案(圖形會傳回其原始大小) |
|
已移動圖形(圖形會傳回原始位置) |
|
|
旋轉的圖形(圖形會傳回原始位置) |
|
|
翻轉圖形(圖形會傳回原始位置) |










