有時候當您開啟 Access 物件 (如數據表、查詢、表單或報表) 時,Access 會顯示 [輸入參數值 ] 對話方塊。 當您開啟包含 Access 無法解譯之識別碼或 運算式 的物件時,Access 會顯示此對話方塊。
在某些情況下,這是您想要的行為。 例如,資料庫建立者可能已建立查詢,讓您在每次執行查詢時輸入資訊,例如開始日期或員工標識符。 這樣的提示看起來可能像這樣:
![顯示 Access 中預期的 [輸入參數值] 對話框範例,其中的標識符標示為「輸入員工標識元」、要輸入值的欄位,以及 [確定] 和 [取消] 按鈕。](https://support.content.office.net/zh-tw/media/2e68b19a-9228-4fb0-863d-08360ef3bd73.jpg)
不過,在其他情況下,您不希望此對話框出現。 例如,您可能對資料庫的設計做了一些變更。 現在,當您開啟物件時,Access 會不預期地顯示含有您不瞭解之訊息的對話方塊。
![顯示 Access 中未預期輸入參數值對話框的範例,其中的標識符標示為 「SomeIdentifier」、要在其中輸入值的欄位,以及 [確定] 和 [取消] 按鈕。](https://support.content.office.net/zh-tw/media/b0a28041-4cff-4867-ac3f-525ff7189a7d.jpg)
本文提供您程式,以調查 Access 可能要求參數值的原因,以及如何停止要求。
停止參數值的要求
若要停止顯示 [ 輸入參數值 ] 對話框,您必須檢查任何與您正在使用之對象相關聯的運算式,並尋找造成對話框出現的標識符。 然後,您必須更正包含識別符之表達式的標識碼或語法。
如需有關表達式語法詳細信息的連結,請參閱本說明文章的底部。
當不想要的 [輸入參數值 ] 對話框出現時,請注意對話框中所列的標識碼或表達式。 例如,如下列螢幕快照所示的「SomeIdentifier」。
![顯示非預期的 [輸入參數值] 對話框範例,其中有一個紅色箭號指向標識符卷標 “SomeIdentifier”、要在其中輸入值的字段,以及 [確定] 和 [取消] 按鈕。](https://support.content.office.net/zh-tw/media/fa1a50f9-007f-4ff9-a63c-2d7a9e0c1a51.jpg)
然後,根據對話框出現時您要開啟的物件類型,選取 [取消] 並繼續進行下列其中一個程式。 程式提供檢查不同物件類型中表達式的一般指導方針。 不過,您必須進行的具體變更取決於資料庫的結構。
查詢中的印刷錯誤經常導致不想要的參數提示。 如前所述,當查詢設計為在執行時要求參數值時, [輸入參數值 ] 對話框會依設計出現。 不過,如果您確定查詢不應該要求參數值,請使用此程式來檢查查詢是否有不正確的表達式。
-
以滑鼠右鍵按一下 [瀏覽窗格] 中的物件,然後按一下 [設計檢視]。
-
檢查 [ 欄位 ] 列和 [ 準則 ] 列中的識別碼和表示式,並判斷是否有任何文字符合 [ 輸入參數值 ] 對話框中顯示的文字。 特別是,如果 [ 功能 變數] 列中的其中一個儲存格包含例如 表示式1: [SomeIdentifier] 等值,這可能是參數提示的來源。
![查詢內含的運算式導致出現 [輸入參數值] 對話方塊](https://support.content.office.net/zh-tw/media/5b50a6d2-891d-43a0-9347-9ed32b582768.jpg)
如需有關如何在本說明文章底部建立參數查詢的詳細資訊,請參閱連結。
如果開啟報表時出現 [ 輸入參數值 ] 對話框,請依照下列步驟檢查報表的屬性:
-
以滑鼠右鍵按兩下 [導航窗格] 中的報表,然後按兩下 [ 設計檢視]。
附註: 繼續之前,請先判斷報表上是否有任何控件在其左上角顯示綠色三角形。 三角形表示 Access 無法評估該控制件 [ 控制項來源 ] 屬性中的識別碼或表示式。 如果有任何控件顯示綠色三角形,請在您繼續執行這些步驟時特別留意這些控件。
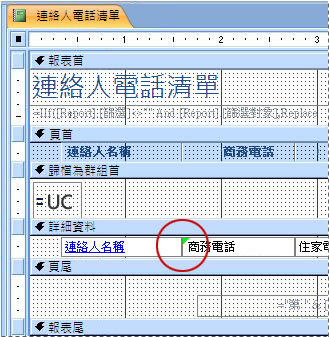
-
如果沒有顯示 [ 屬性表 ] 工作窗格,請按 F4 來顯示它。
-
在 [ 屬性表 ] 工作窗格中,選取 [ 所有] 索引卷 標。
-
選取顯示報表數據的控件 (例如文本框、複選框或下拉式方塊) 。 如果有任何控件顯示步驟 1 中提及的綠色三角形,請先按兩下其中一個控制件。
-
在 [ 屬性表 ] 工作窗格中,檢查 [ 控件來源 ] 屬性,找出 [ 輸入參數值 ] 對話框中顯示的標識符,然後視需要修改表達式。
-
針對報表上的其他控件重複步驟 4 和 5,直到您找到造成問題的表達式為止。
-
如果您仍然找不到問題,請在 [ 群組]、[排序] 和 [合計 ] 窗格中檢查是否有任何不正確的表達式:
-
如果沒有顯示 [ 群組、排序和合計 ] 窗格,請在 [ 報表版 面配置設計] 索引卷標的 [ 群組 & 合計 ] 群組中,選 取 [群組 & 排序]。
-
如果 [群 組、排序與合 計] 窗格中的一行顯示 「依運算式分組」或「依運算式排序」,請選取「表達式」一詞來開啟表達式建立幫手,您可以在必要時檢查表達式並進行修改。
-
如果每次開啟表單時都會出現 [ 輸入參數值 ] 對話框,則可能是基礎查詢中有不正確的表達式。 檢查基礎查詢以尋找不正確的表達式。
-
以滑鼠右鍵按兩下 [導航窗格] 中的表單,然後選取 [ 設計檢視]。
-
如果沒有顯示 [ 屬性表 ] 工作窗格,請按 F4 來顯示它。
-
請 確定已 在 [ 屬性表 ] 工作窗格頂端的清單中選取 [表單],然後選取 [ 全部] 索引 標籤。
-
檢查 [記錄來源] 屬性。 如果它包含查詢或 SQL 語句的名稱,則語句中的標識碼可能不正確,並導致出現 [ 輸入參數值] 對話方塊。 選取 [ 記錄來源 ] 屬性方塊,然後按下 [ 建立 ] 按鈕
![[建立器] 按鈕](https://support.content.office.net/zh-tw/media/d5f9f47b-bca3-42bd-9772-96ff011602bd.gif)
-
使用 [ 檢查查詢中的表達式] 區段中的 程式,找出不正確的表達式。
重要: 若要在完成時將變更儲存至查詢,請關閉查詢,然後儲存表單,然後再切換回表單檢視。 否則,您對查詢所做的任何變更都會遺失。
下拉式方塊或清單框控件的 [ 數據列來源 ] 屬性中有不正確的表示式,可能會導致出現 [ 輸入參數值 ] 對話方塊。 在某些情況下,在您嘗試使用控件之前,對話框不會出現。 使用此程式來檢查控制 件的 [列來源 ] 屬性:
-
以滑鼠右鍵按兩下 [導航窗格] 中的表單,然後選取 [ 設計檢視]。
-
按下您要檢查的下拉式方塊或清單框。
-
如果沒有顯示 [ 屬性表 ] 工作窗格,請按 F4 來顯示它。
-
選取 [ 數據] 索 引標籤,然後檢查 [數據列來源 ] 屬性,並判斷是否有任何文字符合 [輸入參數值 ] 對話框中的文字。
如果每次開啟數據表時,Access 都會顯示 [ 輸入參數值 ] 對話框,則最可能在該數據表中 [查閱] 字段的 [ 數據列來源 ] 屬性中出現不正確的表達式。
-
以滑鼠右鍵按兩下 [導航窗格] 中的數據表,然後選取 [ 設計檢視]。
-
若要判斷欄位是否為 [查閱] 欄位,請選取功能變數名稱,然後在 [ 欄位內容] 底下選取 [查閱] 索引標籤 。 如果索引標籤包含 [ 數據列來源 ] 屬性方塊,則該欄位為 [查閱] 字段。 檢查 [列來源] 屬性。 如果其中包含 SQL 語句,則語句中的其中一個標識碼可能不正確,並導致出現 [ 輸入參數值 ] 對話方塊。
附註: 數據表可以有多個查閱欄位,因此請務必檢查每個欄位的 [查閱] 索引卷標。










