您可以將程式工程設備圖形拖曳到繪圖頁面上,以快速繪製 P&標識符和 PDF,將它們與「智慧型」管線連接,然後將閥和儀器等元件拖曳到管線上。 若要識別圖表中的元件,您可以建立智慧型手機標籤。 您可以將資料新增至圖表中的元件,併產生設備、管線、閥和儀器的清單。 當您修改圖表時,您可以輕鬆產生新的清單。
您可以建立:
-
管道與儀器圖
P&識別子顯示工業程式設備如何由管線系統相互連接。 P&識別碼示也顯示可透過管線監控及控制材料流程的儀器和閥。
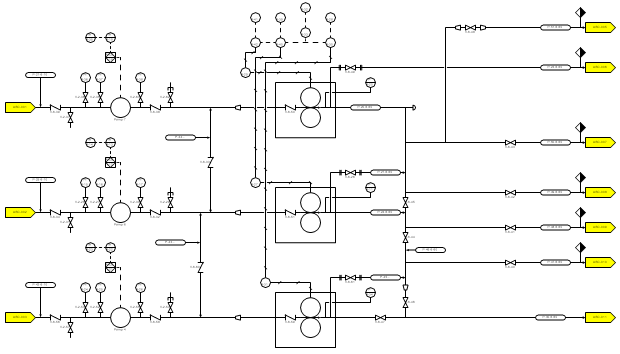
-
程式流程圖
PPFD 顯示工業程式設備如何由管線系統相互連接。 PFD 的概念性高於 P&識別碼,通常包含更多顯示數據的註釋。
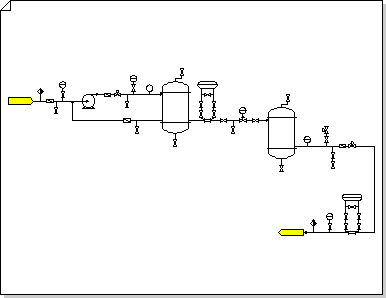
建立管線和儀器圖
-
在 Visio 中,開啟下列任一範本:
-
管道與儀器圖
-
流程圖
-
-
從任何 設備類別將 設備圖形拖曳到繪圖頁面上。
圖表上會出現每個元件的智慧型標籤號。
-
使用管線連接主要設備。
-
將管線圖形從 [ 管線] 拖曳到繪圖頁面上,然後將其中一個端點放置在設備圖形上。 即使圖形沒有連接點,您也可以將管線連接到設備圖形外部的任何點。
管線的端點會變成綠色,表示它已連接 (黏附) 至設備圖形,如果連接點不存在,則會建立連接點。
-
將另一個端點拖曳到另一個設備圖形。
-
若要變更外觀或顯示管線的流程方向,請選取管線,然後從功能區上的 [線條] 選項選取樣式 (請參閱 [常用] 索引卷標上的 [圖案樣式] 群組) 。
[樣式] 會控制線條的粗細、方向箭號,以及其他表示管道或工具線類型的圖形符號。
提示: 您也可以使用 [常用] 索引標籤中的[連接器]

-
-
新增閥圖形。
-
從 [閥及配件] 將閥圖形拖曳到管線上方。 綠色方塊出現時放開滑鼠按鈕,表示閥已黏附至管線。
當閥新增至管線時:
-
它會自動旋轉至與管線相同的方向。
-
它會將管線分割成兩個相同的管線,每個都黏附到閥上。
-
-
若要從管線刪除閥,請選取閥,然後按 DELETE。
刪除閥時,單一管線會取代分割的管線。
-
-
從 [ 儀器] 類別,將儀器圖形拖曳到其監視的管線、閥或設備附近的繪圖頁面上。
-
拖曳圖形來調整圖表中的圖形位置。
-
您現在可以新增數據至元件,或建立及套用屬性集。 如需詳細資訊,請遵循下列步驟:
將數據新增至元件
-
在 [ 數據] 索引 標籤上,按兩下 [ 圖形數據視窗]。
-
在繪圖頁面上,選取您要新增數據的圖形。
-
在每個圖形數據欄位中按一下,然後輸入或選取值。
建立及套用屬性集
-
執行下列其中一個動作:
-
若要將屬性集新增至繪圖上的圖形,請選取圖形。
-
若要將屬性集新增至樣板上的圖形,請選取樣板上的圖形。
-
-
在 [ 數據] 索引 標籤上,按兩下 [ 圖形數據視窗]。
-
以滑鼠右鍵按兩下 [ 圖形數據視窗] ,然後選取 [ 圖形數據集]。
-
按兩下 [新增],然後輸入圖形數據集的名稱。
-
選擇要建立新的圖形數據集、根據目前選取的圖形建立集合,還是根據現有圖形數據集來建立集合,然後按兩下 [ 確定]。
-
若要新增或修改圖形數據,請在 [ 圖形數據集 ] 對話框中,選取圖形數據集,然後按兩下 [ 定義]。
-
在 [ 定義圖形數據 ] 對話框中,進行任何必要的修改。
-
按一下 [確定]。
-
-
重新編號元件。
-
在 [ 程式工程] 功能表上,按兩下 [ 重新編號]。
-
在 [ 重新編號元件 ] 對話方塊的 [ 套用至] 底下,選取要重新編號檔、目前頁面或目前選取範圍中的元件的選項。
-
在 [ 包含標籤格式 ] 清單中,清除您不想包含在重新編號中之標籤格式的複選框。
附註: 根據預設,會選取所有標籤格式。
-
指派起始值和區間值以重新編號。 您可以為每個標籤格式指派不同的開始值和區間值。
-
按兩下 [ 包含標籤格式 ] 清單中的專案以將它醒目提示。
-
在 [ 起始值 ] 方塊中,輸入或選取要重新編號的起始值。
-
在 [ 間隔] 方塊 中,輸入或選取用來重新編號元件的遞增量。
-
針對每個標籤格式重複這些步驟。
-
-
點選 「確定 ] 。
-
-
產生設備、管線、閥和儀器的清單或材料帳單。
-
在 [ 校閱] 索 引標籤上,按兩下 [ 圖形報表]。
-
請依照下列步驟建立自定義報表定義,或跳至步驟 c。以使用現有的報表定義。
下列步驟會建立報表定義,以篩選出程式工程元件上的重複程式工程圖形和報表。
-
在 [ 報表 ] 對話框中,按兩下 [ 新增]。
-
在 [ 報表定義精靈] 中,選擇您要報告的選項,然後按兩下 [ 進階]。
-
在 [ 進階 ] 對話框的 [ 屬性 ] 列表中,選取 [PEComponentTag]。 在 [ 條件] 列表中,選取 [ 存在]。在 [ 值] 列表中,選取 [TRUE]。
-
按兩下 [新增 ],將此條件放在定義的準則清單中,然後按下 [ 確定]。
-
在 [報表定義精靈] 中,按兩下 [ 下一步]。
-
選 取 [顯示<文字> ] 複選框以報告元件標籤標籤。 然後選取您要報告的其他數據的複選框,然後按 [ 下一步]。
-
若要篩選掉重複的程式工程圖形,並報告元件,請按兩下 [ 小計]。
-
在 [ 小計 ] 對話方塊的 [ 群組依據 ] 清單中,按兩下 [顯示的文字]><,然後按兩下 [ 選項]。
-
在 [ 選項] 對話框中,按兩下 [ 不要重複相同的值],然後按兩次 [ 確定] 。
-
在 [報表定義精靈] 中,按兩下 [ 下一步],輸入儲存報表的信息,然後按兩下 [ 完成]。
-
在 [ 報表 ] 對話框中,您可以執行報表或按兩下 [ 確定] 儲存定義,並於稍後執行。
提示: 若要根據現有報表建立新報表定義,請在 [ 報 表] 對話框中選取現有定義,然後按兩下 [ 新增]。 使用新名稱儲存修改過的報表定義。
-
-
在 [ 報表定義 ] 清單中,按下您要使用的報表定義名稱。
報表定義會決定要報告哪些圖形,以及報表中包含哪些圖形數據。
-
按兩下 [ 執行],然後在 [ 執行報 表] 對話框中,按下您要的報表格式,然後執行下列其中一項操作:
-
如果您要將報表儲存為繪圖上的圖形,請選擇是否要儲存含有該圖形的報表定義複本或報表定義連結。
-
如果您在選取 [HTML ] 或 [ XML ] 做為報表格式) 時將報表儲存為檔案 (,請輸入報表的名稱。
-
-
若要產生報表,請按兩下 [ 確定]。
-
如果您執行自定義報表,當您回到 [ 報 表] 對話框時,按兩下 [ 確定 ] 儲存您的定義。
-










