IDEF0 代表「程式模型的整合定義」,這是一種公用網域方法,用於示範企業及其程式,以便了解及改進。 這是一種流程圖圖表類型。
IDEF0 圖表通常包含下列元件:
-
上下文圖表:IDEF0 模型中最上方的圖表。
-
父/子圖表:使用父/子關聯的 IDEF0 分解階層。
-
節點樹 — 根植於所選節點的節點樹狀結構,用來代表單一圖表中的完整 IDEF0 分解。
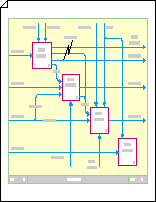
建立操作圖表
-
開啟 Visio。
-
按兩下 [流程圖] 類別,選取 [IDEF0 圖表] ,然後按兩下 [ 建立]。
-
新增標題區塊以提供圖表的節點名稱、標題和編號。
-
從 IDEF0 圖表圖形中,將 標題區塊 圖形拖曳到繪圖頁面上。
-
在 [ 圖形數據] 對話框中,輸入節點名稱,例如 A-0 (A 減 0) ,或是較完整的名稱,例如 QA/A-0,其中 QA 是型號名稱的縮寫。 您也可以輸入圖表的標題和數位。
選取您要的標題區塊框線位移與頁面外緣的距離,然後按兩下 [ 確定]。
-
-
新增活動方塊 (也稱為函數方塊) 至圖表。
-
從 IDEF0 圖表圖形中,將 [活動] 方塊 圖形拖曳到標題區塊內。
-
在 [ 圖形數據] 對話框中,輸入程序的名稱。 對於 程式識別碼,請使用預設 A0 來代表最上層程式。 如果 子圖表標識碼是分解,請輸入分解圖表的標識碼。
-
-
新增外部介面 (或限制式) 箭號。
-
從 IDEF0 圖表圖形,將 1 個綁定連接器 圖形拖曳到繪圖頁面,並將端點拖曳到活動方塊上的連接點。
-
若要新增描述連接器的文字,請選取連接器,然後輸入。
-
-
新增用途和語句。
-
從 IDEF0 圖表圖形,將 文字塊 8pt 圖形拖曳到標題區塊內的繪圖頁面上。
-
拖曳側邊選取控點,將文本塊延伸到標題區塊的寬度上。
-
選取圖案后,輸入文字以描述您正在建立之模型的效能和用途。
-
建立父/子圖表
-
開啟 Visio。
-
按兩下 [流程圖] 類別,選取 [IDEF0 圖表] ,然後按兩下 [ 建立]。
-
新增標題區塊以提供圖表的節點名稱、標題和編號。
-
從 IDEF0 圖表圖形中,將 標題區塊 圖形拖曳到繪圖頁面上。
-
在 [ 圖形數據] 對話框中,輸入節點名稱,例如最上層父圖表) 的 A0 (,或輸入父項函數方塊的節點編號 (,例如 A3 或 A112) 如果此父圖表也是子圖表。 您也可以輸入標題和數位。
選取您要的標題區塊框線位移與頁面外緣的距離,然後按兩下 [ 確定]。
-
-
新增活動方塊 (也稱為函數方塊) 至圖表。
-
從 IDEF0 圖表圖形,將 [活動] 方塊 圖形拖曳到標題區塊。
-
在 [ 圖形數據] 對話框中,輸入方塊所代表程序的名稱。 (名稱應該是作用中的動詞或動詞片組。)
輸入 程式識別 碼 (1 到 6) 之間的數位和 子圖表標識碼。 子圖表標識碼 (又稱為詳細參照運算式,或 DRE) 是此活動方塊子圖表的編號,如果有的話。 子圖表標識碼可以是節點編號,例如 A42,或是頁碼或子圖表的名稱。
-
繼續拖曳、命名及編號活動方塊,直到您在標題區塊中放置三到六個方塊為止。
-
-
新增限制式箭號,並依照您想要的方式修改。 使用 IDEF0 連接器 圖形來:
建立聯結的箭號
-
從 IDEF0 圖表圖形,將 IDEF0 連接器 拖曳到繪圖頁面,然後將端點拖曳到活動方塊上的連接點

-
將第二個 IDEF0 連接器 拖曳到頁面上,並將起點

-
將第二個連接器的箭頭直接放在第一個連接器的箭頭上方,讓兩個箭號一起出現。
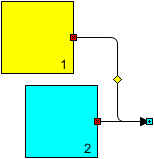
建立分叉的箭號
-
從 IDEF0 圖表圖形,將 IDEF0 連接器 拖曳到繪圖頁面,然後將端點拖曳到活動方塊上的連接點

-
將第二個 IDEF0 連接器 拖曳到頁面上,並將其起點

-
向上或向下拖曳端點

-
重複步驟 1 到 3,直到您有所需的數量。
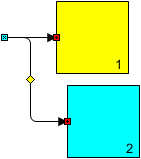
建立扇入分支的箭號
-
將 IDEF0 連接器 拖曳到繪圖頁面上,然後將起點


-
拖曳箭號,直到連接器以您想要的方式彎曲。
-
選取連接器后,按住 CTRL 鍵,並將連接器複本拖曳到您要放置第一個分支的位置。
-
按 F4 鍵以視需要建立任意數量的額外分支。
-
將分支

提示: 若要更有效地對齊扇形分支,請將重複分支的起點


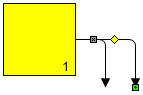
建立在其中或向外插入或插入的箭號
-
從 IDEF0 圖表圖形,將 IDEF0 連接器 拖曳到繪圖頁面上,然後將端點拖曳到適當的活動方塊上

-
若要新增網道,請以滑鼠右鍵按兩下連接器,然後按兩下 [ 網道內部 ] 或 [ 通線出]。
若要移除一條網道,請以滑鼠右鍵按兩下連接器,然後按兩下 [ 網道內 ] 或 [通 線取出 ] 清除複選框。
附註: 使用 1 個帶狀連接器 圖形新增直線箭號至 IDEF0 圖表。
-
-
若要新增描述連接器的文字,請選取連接器,然後輸入。
建立節點樹
-
開啟 Visio。
-
按兩下 [流程圖] 類別,選取 [IDEF0 圖表] ,然後按兩下 [ 建立]。
-
在圖表中新增節點。
-
將 節點 圖形拖曳到繪圖頁面上。
-
在 [ 圖形數據] 對話框中,輸入 A0 或您要樹根據之節點的節點編號或名稱,然後按兩下 [ 確定]。
-
若要新增文字標籤至節點,請將 文字塊 8pt 圖形拖曳到繪圖頁面上。 選取文字塊后,輸入標籤。
-
-
將 實心連接器 圖形拖曳到繪圖頁面上。 將一個端點黏附到節點中心的連接點

-
重複步驟 3,直到您新增將連線到頂端節點的節點所需的所有分支為止。
-
將其他 節點 圖形拖曳到繪圖頁面上,並將它們的中心黏附到連接器的任意端點。
-
在樹下作業,重複步驟 3、4 和 5,直到您新增了所需的所有節點和連接器為止。
-
將數位指派給節點。
-
在 IDEF0 節點樹狀結構圖中,以滑鼠右鍵按下您要變更的節點,然後按兩下 [ 設定節點編號]。
-
在 [ 圖形數據] 對話框中,輸入您要的數字,然後按兩下 [ 確定]。
-
若要調整節點編號位置,請拖曳與節點相關聯的控件控點。
-
提示: 如果您想要能夠直接從節點跳到描述節點的詳細圖表,請新增節點的超連結,然後將它連結到包含詳細圖表的繪圖頁面。










