您可以使用 [封鎖圖表 ] 範本來使用樹狀圖形來代表階層,例如家譜或錦標賽計劃。
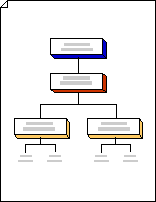
附註: 在執行下列步驟之前,請確定 [自動連接] 為使用中狀態。 在 [ 檢視] 索引標籤的 [ 視覺輔助工具] 群組中,應選取 [ 自動連接 ] 複選框。
-
選取 [檔案 > 新 > 範本 > 一般],然後開啟 [封鎖圖表]。
-
從 [ 區塊 及 區塊凸起 ] 樣板中,將區塊圖形拖曳到繪圖頁面上,以代表樹狀結構中的階段。
-
若要新增文字至圖案,請選取圖案,然後輸入。
-
連接圖形以指出區塊之間的關聯:
-
將樣板圖形拖曳至繪圖頁面,然後放在另一個圖形附近。
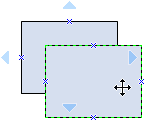
-
一邊按住滑鼠按鈕,一邊將滑鼠指標移到藍色三角形上。 三角形隨即會變成深藍色。
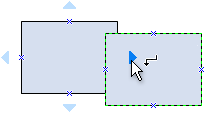
-
放開滑鼠按鈕。 圖形會置於繪圖頁面上方,且連接器會新增並黏附至這兩個圖形。
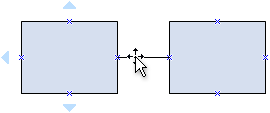
提示: 若要反轉連接器上的箭號方向,請參閱 編輯連接線、箭號或點。
-
-
使用樹形圖形來代表樹狀圖表中的階層階段:
-
從 [區塊] 將樹形圖形拖曳到繪圖頁面上。 如果您想要兩個分支,請使用 雙樹 圖形。 如果您想要兩個或多個分支,請使用 多樹 圖形。
-
將樹狀圖形上的端點

-
將控件控點拖曳

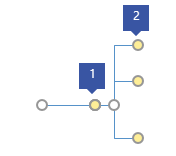
1 將主幹上的控件控點拖曳到右側,以建立更多分支。
2 水平或垂直拖曳分支結尾的控件控點以變更其位置。
-










