Visio 中的故障樹分析圖表常用來說明可能導致失敗的事件,以便避免失敗。 故障樹分析圖常用於六個 Sigma 程式,特別是在六 Sigma 商務改良程式的分析階段中。
首先,您可以定義熱門事件 (或失敗) 。 然後,您可以使用事件和門形圖形,從上到下說明可能導致失敗的過程。 完成圖表后,您可以使用圖表來找出排除失敗原因的方法,並制定修正措施來防止這類失敗。
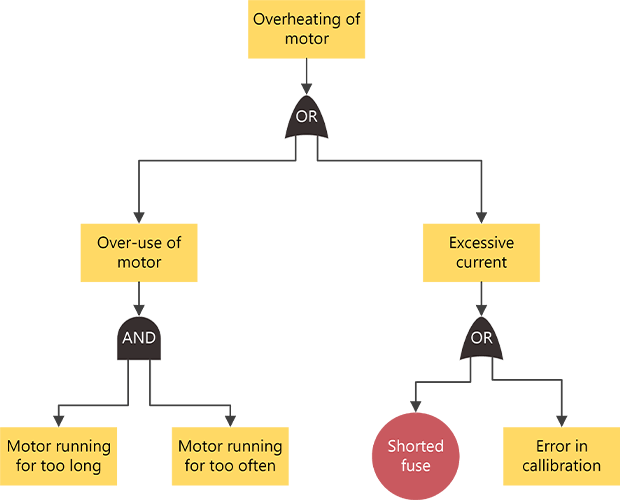
建立故障樹分析圖
-
啟動 Visio,然後按兩下 [商務 > 故障樹分析圖 > 建立]。
-
從 故障樹分析圖形,將 事件 圖形拖曳到繪圖頁面頂端。
-
將門形圖形,例如獨佔 OR 門,拖曳到第一個活動圖形正下方的繪圖頁面上。
-
繼續將其他事件和門形圖形拖曳到頁面上,然後由上而下放置,以找出由最上層事件圖形表示之失敗的潛在原因。
-
連接圖形。
-
將樣板圖形拖曳至繪圖頁面,然後放在另一個圖形附近。
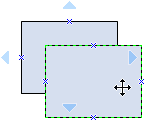
-
一邊按住滑鼠按鈕,一邊將滑鼠指標移到藍色三角形上。 三角形隨即會變成深藍色。
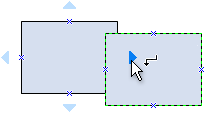
-
放開滑鼠按鈕。 圖形會置於繪圖頁面上方,且連接器會新增並黏附至這兩個圖形。
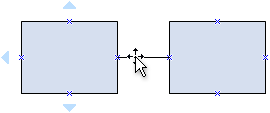
-
-
若要新增文字至圖案,請選取圖案,然後輸入文字。 當您完成輸入時,請在文字塊外按一下。
附註:
-
若要編輯文字,請按兩下圖案,將游標置於您要變更文字的位置,然後輸入文字。
-
若要將圖形超連結至支援或說明檔,請選取該圖形,然後在 [ 插入 ] 功能表上,按兩下 [ 超連結]。
-
若要垂直或水準對齊多個圖形,請選取您要對齊的圖形,然後在 [ 常用 ] 索引標籤 > [ 排列 ] 群組中,按兩下 [ 對齊]。
-
若要定期分配三個或多個圖形,請選取圖案,然後在 [常 用 ] 索引卷標上,按兩下 [ 位置 ],然後挑選 [發佈] 選項。
-
建立故障樹分析圖
附註: 在 Visio 網頁版中,故障樹分析圖形僅供 Visio 方案 1 和 Visio 方案 2 訂閱者使用。 Visio in Microsoft 365用戶無法使用。
-
開啟 Visio 網頁版。
-
選取 [新增空白繪圖]。
-
在 [ 圖形] 窗格的搜尋方塊中,輸入故障樹,然後按 Enter。
-
在結果中,選取 [ 故障樹分析圖形],然後選取 [ 新增]。
-
將您要代表商務程式的圖形拖曳到繪圖頁面上。
-
像平常一樣連接圖形。 如需連接圖形的一般資訊,請參閱 在圖形之間新增連接器。
-
若要新增文字至圖案,請選取圖案,然後輸入文字。 當您完成輸入時,請在文字塊外按一下。
如需使用圖形的相關信息,請參閱 在 Visio 網頁版中管理圖形。










