附註: 如果您的問題造成您無法開機進入 Windows,您將無法依照本文中的步驟操作。 裝置嘗試重新啟動數次之後,應該會自動進入 Windows 修復環境。 若要尋找在此案例中還原裝置的相關信息,請流覽「Windows 修復環境」一文。
摘要
「初始狀態開機」會以最少的驅動程式和啟動程式來啟動 Windows,因此您可以判斷背景程式是否干擾您的遊戲或程式。 這類似於 在安全模式中啟動 Windows,但可讓您進一步控制哪些服務和程式會在啟動時執行,以協助您找出問題的原因。
如何執行初始狀態開機
這些步驟乍看之下看起來可能很複雜,但按照順序逐步執行,有助於讓您步入正軌。
-
以系統管理員身分登入計算機。 若要深入瞭解以系統管理員身分設定用戶帳戶,請參閱在 Windows 中管理用戶帳戶。
-
選 取 [搜尋 ],輸入 msconfig ,然後從結果清單中選取 [ 系統 設定]。
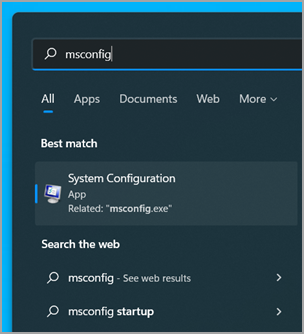
重要: 如果計算機已連線到網路,則網路原則設定可能會讓您無法依照下列步驟執行。 只有在Microsoft支持工程師的指引下,才使用System Configuration 公用程式來變更電腦上的進階開機選項。 使用 System Configuration 公用程式可能會讓電腦無法使用。
-
在 [系統設定] 的 [ 服務 ] 索引標籤上,選 取 [隱藏所有Microsoft服務],然後選取 [ 全部停用]。 選取套用。
![Windows 11 中的 [系統設定] 中的 [服務] 索引標籤。](https://support.content.office.net/zh-tw/media/671744c3-cec6-4770-ab8b-c5e438960928.png)
-
在 [系統設定] 的 [ 啟動] 索引標籤上,選取 [開啟任務管理器]。
![Windows 11 中的 [系統設定] 中的 [啟動] 索引標籤。](https://support.content.office.net/zh-tw/media/191ef403-dba4-4116-9d4c-b3a4a0e7b15d.png)
-
在 [任務管理器] 的 [ 啟動應用程式] 索引標籤上,針對每個 已啟用 的啟動專案,選取該專案,然後選取 [ 停用]。 (追蹤哪些專案已 停用。 您稍後必須知道這一點。)
-
關閉 [工作管理員]。
-
在 [系統設定] 的 [ 啟動 ] 索引標籤上,選取 [ 確定]。 當您重新啟動計算機時,計算機會處於初始狀態開機環境中。 您現在可以嘗試透過 安裝、卸載或執行應用程式一節中的疑難解答步驟來嘗試疑難解答您的問題。
警告: 您的電腦可能會在初始狀態開機環境中暫時遺失某些功能。
-
當您完成問題的疑難解答,並想要讓計算機恢復正常啟動狀態后,請依照 重設計算機以在初始狀態開機疑難解答后正常啟動一節中的步驟進行。
安裝、解除安裝或執行應用程式
重新啟動電腦之後,您會有初始狀態開機環境。 然後,依照您的情況,執行下列其中一個操作:
附註: 如果您收到「無法存取 Windows Installer 服務」的錯誤訊息,您將需要更多資訊。 請依照未載入系統服務時如何啟動 Windows Installer 服務一節中的步驟進行。 然後嘗試安裝或卸載應用程式或重新更新。
如果安裝或卸載成功,您的問題就會解決。 若要讓計算機恢復正常啟動,請依照 重設計算機以在初始狀態開機疑難解答後正常啟動一節中的步驟進行。
如果安裝或卸載仍然失敗,這表示此問題並非由服務或應用程式的干擾所造成。 您可能需要連絡程式製造商以取得更具體的支援。
如果應用程式在初始狀態開機環境中正確執行,則您的問題是由來自其他應用程式或服務的干擾所造成。 您可以依照執行初始狀態開機后如何判斷造成問題的步驟一節中的步驟,找出造成問題的應用程式或服務為何。如果您的應用程式在初始狀態開機環境中仍無法如預期般執行,則您的問題並非由其他應用程式或服務的干擾所造成。 您可能需要連絡程式製造商以取得更具體的支援。
如果您執行安裝程式而不啟動 Windows Installer 服務,您可能會收到下列錯誤訊息:
無法存取 Windows Installer 服務。 請連絡您的支持人員,確認 Windows Installer 服務已正確註冊。
如果您清除 [系統設定] 公用程式中的 [ 載入系統服務 ] 複選框,Windows Installer 服務就不會啟動。 若要在未載入系統服務時使用 Windows Installer 服務,請手動啟動服務。 方法如下:
-
選 取 [搜尋 ],然後輸入 計算機管理。 從結果清單中選取 [ 計算機管理 ]。
-
在主機樹中,選取箭號以展開 [服務與應用程式],然後選取 [ 服務]。
-
在詳細數據窗格中,以滑鼠右鍵按兩下 [Windows Installer],然後選取 [ 開始]。
如何在執行初始狀態開機後判斷造成問題的原因
如果您的問題沒有在計算機處於初始狀態開機環境中時發生,則您可以有系統地將它們開啟或關閉並重新啟動計算機,藉此判斷是哪一個啟動應用程式或服務造成問題。 每次開啟單一服務或啟動專案並重新啟動時,最後還是會發現有問題的服務或應用程式,最有效率的方法是一次測試其中一半專案,如此一來,在計算機每次重新啟動時,就會排除一半項目的潛在原因。 接著您可以重複此程式,直到隔離問題為止。 如需如何執行此動作的詳細步驟,請展開下列章節:
-
以系統管理員身分登入計算機。 若要深入瞭解以系統管理員身分設定用戶帳戶,請參閱在 Windows 中管理用戶帳戶。
-
選 取 [搜尋 ],然後輸入 msconfig。 從結果清單中選取 [系統設定 ]。
-
選取 [ 服務] 索 引標籤,然後選取 [隱藏所有Microsoft服務]。
-
選取 服務清單上半部的每一個複選框。
-
選取 [確定],然後重新啟動 Windows。
-
計算機重新啟動之後,判斷問題是否仍發生。
-
如果問題仍然發生,其中一個核取的專案就是有問題的服務。 重複步驟 1 到 6,但在步驟 4 中,清除您在上次測試中選取 的服務 清單中的下半部方塊。
-
如果問題沒有發生,則核取的專案不是問題的原因。 重複步驟 1 到 6,但在步驟 4 中,開啟您在上次測試的 [服務 ] 清單中清除之方塊的上半部。
-
重複這些步驟,直到您將問題隔離到單一服務,或等到您判斷出問題的原因都不是服務為止。 如果您在 [服務 ] 清單中只選取一個服務時遇到問題,則該啟動服務是造成問題的起始服務,您應該移至步驟 9。 如果沒有任何服務造成問題,請移至步驟 7。
-
-
選取 [啟動] 索引標籤,然後選取 [開啟任務管理器]。 在 [任務管理器] 的 [ 啟動應用程式] 索引標籤上,逐一選取先前停用專案的上半部,然後選取 [ 啟用]。
-
重新啟動 Windows。
-
如果問題仍然發生,請重複步驟 7,但這次停用您在上次測試中啟用專案的下半部。
-
如果問題沒有發生,請重複步驟 7,但停用您在上次測試中啟用的所有專案,並啟用您停用的另一半專案。
-
如果您在只啟用一個啟動專案后仍遇到問題,則啟用的專案是造成問題的專案,您應該移至步驟 9。 如果沒有啟動專案造成問題,可能是Microsoft服務發生問題。 請參閱 Windows 中的復原選項。
-
-
當您決定啟動專案或導致問題的服務之後,請連絡程式製造商以判斷問題是否可以解決,或在未選取服務或停用啟動專案時執行 Windows。
在初始狀態開機疑難解決之後,將電腦重設為正常啟動
完成疑難解答之後,請依照下列步驟將計算機重設為正常啟動。
-
選 取 [搜尋 ],然後輸入 msconfig。 從結果清單中選取 [系統設定 ]。
-
在 [一 般] 索引 標籤上,選取 [ 標準啟動]。
-
選取 [服務] 索引標籤,清除 [隱藏所有Microsoft服務] 旁的複選框,選取 [ 全部啟用],然後選取 [ 套用]。
-
選取 [ 啟動] 索引標籤,然後選取 [開啟任務管理器]。
-
在 [任務管理器] 中, 啟 用您之前停用過的所有啟動程式,然後選取 [ 確定]。
-
當系統提示您重新啟動計算機時,選取 [ 重新啟動]。
-
以系統管理員身分登入計算機。 如果您沒有系統管理員帳戶,請參閱在 Windows 中管理使用者帳戶以瞭解如何建立帳戶。
-
在任務欄上的 [搜尋 ] 方塊中,輸入 msconfig ,然後從結果清單中選取 [ 系統 設定]。
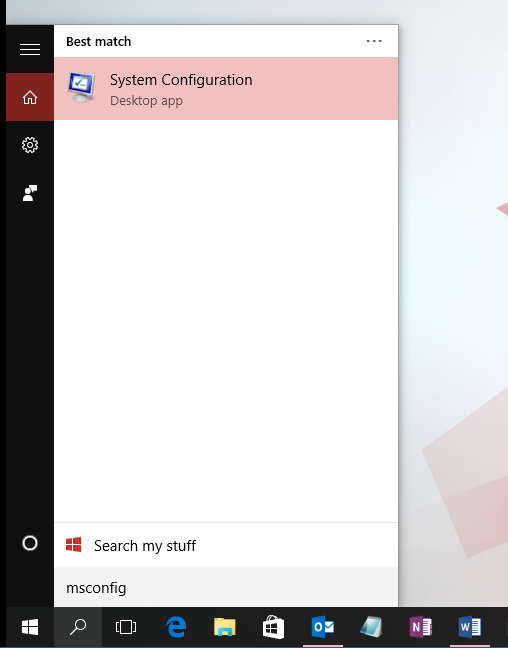
重要: 如果計算機已連線到網路,則網路原則設定可能會讓您無法依照下列步驟執行。 只有在Microsoft支持工程師的指引下,才使用System Configuration 公用程式來變更電腦上的進階開機選項。 使用 System Configuration 公用程式可能會讓電腦無法使用。
-
在 [系統設定] 的 [ 服務 ] 索引標籤上,選 取 [隱藏所有Microsoft服務],然後選取 [ 全部停用]。 選取套用。
![[系統設定] - [服務] 索引標籤 - 已選取 [隱藏所有Microsoft服務] 複選框 - [全部停用]](https://support.content.office.net/zh-tw/media/0f5124e7-958a-0c02-3f4e-b3ce80406f22.png)
-
在 [系統設定] 的 [ 啟動 ] 索引標籤上,選取 [開啟任務管理器]。
![系統設定 - [啟動] 索引標籤 - [開啟任務管理器] 按鈕](https://support.content.office.net/zh-tw/media/36a998c2-800c-12e9-1181-210c6ae04c89.png)
-
在 [任務管理器] 的 [ 啟動] 索引標籤上,針對每個 已啟用 的啟動專案,選取該專案,然後選取 [ 停用]。 (追蹤哪些專案已 停用。 您稍後必須知道這項資訊。)
![工作管理員 - [啟動] 索引標籤](https://support.content.office.net/zh-tw/media/4fe3c279-9f14-8d16-4359-70686bec2feb.png)
-
關閉 [工作管理員]。
-
在 [系統設定] 的 [ 啟動 ] 索引標籤上,選取 [ 確定]。 當您重新啟動計算機時,計算機會處於初始狀態開機環境中。 您現在可以嘗試透過 安裝、卸載或執行應用程式一節中的疑難解答步驟來嘗試疑難解答您的問題。
警告: 您的電腦可能會在初始狀態開機環境中暫時遺失某些功能。
-
當您完成問題的疑難解答,並想要讓計算機恢復正常啟動狀態后,請依照 重設計算機以在初始狀態開機疑難解答后正常啟動一節中的步驟進行。
安裝、解除安裝或執行應用程式
重新啟動電腦之後,您會有初始狀態開機環境。 然後,依照您的情況,執行下列其中一個操作:
附註: 如果您收到「無法存取 Windows Installer 服務」的錯誤訊息,您將需要更多資訊。 請依照未載入系統服務時如何啟動 Windows Installer 服務一節中的步驟進行。 然後嘗試安裝或卸載應用程式或重新更新。
如果安裝或卸載成功,您的問題就會解決。 若要讓計算機恢復正常啟動,請依照 重設計算機以在初始狀態開機疑難解答後正常啟動一節中的步驟進行。
如果安裝或卸載仍然失敗,這表示此問題並非由服務或應用程式的干擾所造成。 您可能需要連絡程式製造商以取得更具體的支援。
如果應用程式在初始狀態開機環境中正確執行,則您的問題是由來自其他應用程式或服務的干擾所造成。 您可以依照執行初始狀態開機后如何判斷造成問題的步驟一節中的步驟,找出造成問題的應用程式或服務為何。如果您的應用程式在初始狀態開機環境中仍無法如預期般執行,則您的問題並非由其他應用程式或服務的干擾所造成。 您可能需要連絡程式製造商以取得更具體的支援。
如果您執行安裝程式而不啟動 Windows Installer 服務,您可能會收到下列錯誤訊息:
無法存取 Windows Installer 服務。 請連絡您的支持人員,確認 Windows Installer 服務已正確註冊。
如果您清除 [系統設定] 公用程式中的 [ 載入系統服務 ] 複選框,Windows Installer 服務就不會啟動。 若要在未載入系統服務時使用 Windows Installer 服務,請手動啟動服務。 方法如下:
-
選 取 [搜尋 ],然後輸入 計算機管理。 從結果清單中選取 [ 計算機管理 ]。
-
在主機樹中,選取箭號以展開 [服務與應用程式],然後選取 [ 服務]。
-
在詳細數據窗格中,以滑鼠右鍵按兩下 [Windows Installer],然後選取 [ 開始]。
如何在執行初始狀態開機後判斷造成問題的原因
如果您的問題沒有在計算機處於初始狀態開機環境中時發生,則您可以有系統地將它們開啟或關閉並重新啟動計算機,藉此判斷是哪一個啟動應用程式或服務造成問題。 每次開啟單一服務或啟動專案並重新啟動時,最後還是會發現有問題的服務或應用程式,最有效率的方法是一次測試其中一半專案,如此一來,在計算機每次重新啟動時,就會排除一半項目的潛在原因。 接著您可以重複此程式,直到隔離問題為止。 如需如何執行此動作的詳細步驟,請展開下列章節:
-
以系統管理員身分登入計算機。 若要深入瞭解以系統管理員身分設定用戶帳戶,請參閱在 Windows 中管理用戶帳戶。
-
選 取 [搜尋 ],然後輸入 msconfig。 從結果清單中選取 [系統設定 ]。
-
選取 [ 服務] 索 引標籤,然後選取 [隱藏所有Microsoft服務]。
-
選取 服務清單上半部的每一個複選框。
-
選取 [確定],然後重新啟動 Windows。
-
計算機重新啟動之後,判斷問題是否仍發生。
-
如果問題仍然發生,其中一個核取的專案就是有問題的服務。 重複步驟 1 到 6,但在步驟 4 中,清除您在上次測試中選取 的服務 清單中的下半部方塊。
-
如果問題沒有發生,則核取的專案不是問題的原因。 重複步驟 1 到 6,但在步驟 4 中,開啟您在上次測試的 [服務 ] 清單中清除之方塊的上半部。
-
重複這些步驟,直到您將問題隔離到單一服務,或等到您判斷出問題的原因都不是服務為止。 如果您在 [服務 ] 清單中只選取一個服務時遇到問題,則該啟動服務是造成問題的起始服務,您應該移至步驟 9。 如果沒有任何服務造成問題,請移至步驟 7。
-
-
選取 [啟動] 索引標籤,然後選取 [開啟任務管理器]。 在 [任務管理器] 的 [ 啟動] 索引標籤上,逐一選取先前停用專案的上半部,然後選取 [ 啟用]。
-
重新啟動 Windows。
-
如果問題仍然發生,請重複步驟 7,但這次停用您在上次測試中啟用專案的下半部。
-
如果問題沒有發生,請重複步驟 7,但停用您在上次測試中啟用的所有專案,並啟用您停用的另一半專案。
-
如果您在只啟用一個啟動專案后仍遇到問題,則啟用的專案是造成問題的專案,您應該移至步驟 9。 如果沒有啟動專案造成問題,可能是Microsoft服務發生問題。 請參閱 Windows 中的復原選項。
-
-
當您決定啟動專案或導致問題的服務之後,請連絡程式製造商以判斷問題是否可以解決,或在未選取服務或停用啟動專案時執行 Windows。
在初始狀態開機疑難解決之後,將電腦重設為正常啟動
完成疑難解答之後,請依照下列步驟將計算機重設為正常啟動。
-
選 取 [搜尋 ],然後輸入 msconfig。 從結果清單中選取 [系統設定 ]。
-
在 [一 般] 索引 標籤上,選取 [ 標準啟動]。
-
選取 [服務] 索引標籤,清除 [隱藏所有Microsoft服務] 旁的複選框,選取 [ 全部啟用],然後選取 [ 套用]。
-
選取 [ 啟動] 索引標籤,然後選取 [開啟任務管理器]。
-
在 [任務管理器] 中, 啟 用您之前停用過的所有啟動程式,然後選取 [ 確定]。
-
當系統提示您重新啟動計算機時,選取 [ 重新啟動]。










