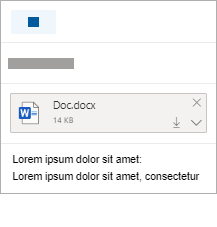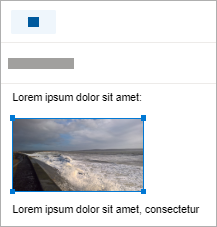您可以從電腦 或OneDrive附加 相片和檔案至電子郵件訊息和行事曆活動。 附件一律會顯示在電子郵件的頂端。
您也可以在郵件中的任何位置 插入 圖片,讓收件者能在您想要的位置看到影像,並在他們開啟電子郵件時立即看到。 不需要開啟即可檢視。
|
附件看起來像這樣: |
插入的影像看起來像這樣: |
|---|---|
|
|
|
從電腦附加檔案或圖片
-
回復、轉寄或建立新的電子郵件訊息或行事曆事件。
-
選

-
選擇您要附加的檔案,然後選取 [開啟]。 若要附加多個檔案,請在選取多個檔案的同時,按住 Mac) 中的 CTRL (或 Command 。
附註:
-
從電腦附加檔案時,會附加檔案的複本。 每個收件者都會取得 自己的檔案複本 。
-
您也可以將檔案從電腦拖放到郵件中。 當您將檔案拖曳到新訊息上時,將會顯示 [在這裡拖放檔案] 提示:

從您的 OneDrive附加圖片、檔案或資料夾的連結
-
回復、轉寄或建立新的電子郵件訊息或行事曆事件。
-
選

-
從 OneDrive 或其他您要連結的雲端儲存空間中選擇檔案,然後選取 [ 下一步]。 若要附加多個檔案,請在選取多個檔案的同時,按住 Mac) 中的 CTRL (或 Command 。
-
您也可以使用 OneDrive 附件的複製連結 ,然後貼到其他位置。
附註:
-
當您附加OneDrive連結時,所有收件者都可以檢視或編輯 相同的檔案。
-
如果您想要限制編輯,請選
![[更多動作] 下拉式清單](https://support.content.office.net/zh-tw/media/d3fe5a59-2f25-47bc-a0d1-f5c44a5e6eb4.png)
-
若要新增雲端位置,例如 Box、Dropbox 或 Google 雲端硬碟,請開啟儲存空間帳戶設定。
在電子郵件中新增或插入圖片
附件一律會顯示在郵件本文的上方,但您可以在郵件中的任何位置內嵌插入圖片 。 插入的影像不需要下載,即可讓收件者看到。
-
回復、轉寄或建立新的電子郵件訊息或行事曆事件,並將游標置於您要新增圖片的位置
-
選

-
拖曳角落控點以調整影像大小,或以滑鼠右鍵按鍵按下滑影像以查看格式設定選項。
附加電子郵件
-
回復、轉寄或建立新的電子郵件訊息或行事曆事件。
-
選取右上角的

-
排列視窗,讓您可以並排查看郵件清單和新郵件。
提示: 搭配<或>使用 Windows 鍵

-
選取您要附加至新郵件的電子郵件。
-
將選取的郵件從郵件清單拖曳到新郵件的本文。 當您將它們拖曳到新郵件上時,將會顯示 [在此處放置訊息] 提示:

仍需要協助嗎?
|
|
若要在 Outlook.com 中取得支援,請按一下這裡或選取功能表列上的 [說明],然後輸入您的查詢。 如果自助無法解決問題,請向下捲動至 [仍然需要協助嗎?] 然後選取 [是]。 若要在 Outlook.com 中與我們連絡,您必須登入。 如果您無法登入,請按一下 [這裡]。 |
|
|
|
如需 Microsoft 帳戶或訂閱的其他協助,請瀏覽 帳戶與帳單說明。 |
|
|
|
若要取得 Microsoft 產品和服務的其他協助和疑難排解,請在這裡輸入您的問題。 |
|
|
|
在Outlook.com 社群 中張貼問題、追蹤討論並分享您的知識。 |