當您建立的繪圖包含大於列印頁面的實際物件 (例如辦公室中的傢俱),您需要繪製比例。 本文說明如何變更 Microsoft Visio 繪圖的縮放比例。
-
顯示要變更繪圖比例的頁面。
您可以針對繪圖中的各個頁面設定不同的繪圖比例。
-
首先找出您要變更之頁面的頁面索引標籤。 頁面索引標籤位於繪圖區域的左下角。 在下列範例中,頁面索引標籤是由 Page-1表示,但頁面索引標籤的背景頁面名稱可能不同,例如 VBackground-1 。
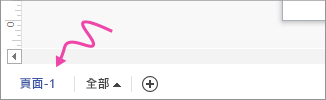
-
以滑鼠右鍵按下頁面索引標籤,按兩下 [ 版面設定],然後按兩下 [ 繪圖比例 ] 索引標籤。
-
選 取預先定義的縮放比例,然後按下預先定義的架構、計量或工程縮放比例;或選 取 [自定義縮放比例 ],然後輸入您自己的縮放比例值。
-
若要變更度量單位 (例如英吋或公尺),請按一下 [頁面屬性] 索引標籤,並按一下 [度量單位] 清單中所要使用的單位。
-
按一下 [套用],儲存您的變更並更新繪圖頁面。
若要給予背景頁面相同的繪圖比例,請按兩下背景頁面 (例如 VBackground-1) 並執行相同的步驟。
Visio 中的繪圖比例為何?
繪圖比例會決定頁面上的距離如何代表實際的距離。 例如,辦公室配置上的 1 英吋可能代表實際辦公室中的 1 英呎。 在公制繪圖中,2 公分可能代表 1 公尺。 您可以變更任何 Visio 繪圖中的繪圖比例。
部分範本 (例如「辦公室配置範本」) 會以預先定義的繪圖比例開啟。 這些繪圖稱為 縮 放繪圖。
某些範本 (例如 [基本流程圖] 範本) 是以 1:1 的繪圖比例開啟,這就表示列印頁面上的 1 英吋或公分代表實際 1 英吋或公分。 這些繪圖有時稱為 未縮排 繪圖;您可以使用這些繪圖來建立不代表實際物件的抽象繪圖。
繪圖比例有時會以沒有度量單位的比例來表示。 例如,辦公室配置的公制比例可能會以 1:50 來表示,如果用公分與公尺來測量距離,其比例就是 2 cm = 1 m。
繪圖比例越小,可表示的區域就越大:
-
使用 1:100 (公制) 或 1/8" = 1' (美制) 的比例可讓您在一張頁面上繪製整個樓層。
-
使用 1:10 (公制) 或 1" = 1' (美制) 的比例可讓您將焦點集中在一個隔間上。
當您選擇繪圖比例時,Microsoft Office Visio 會自動設定度量單位和頁面單位。
度量單位 代表實際大小或距離。 在繪圖比例為 2 cm = 1 m (1:50) 的辦公室配置中,公尺就是度量單位。 在 1/4" = 1' 的繪圖比例中,英呎就是度量單位。
頁面單位 代表列印頁面中的大小或距離。 在繪圖比例為 2 cm = 1 m (1:50) 的辦公室配置中,公分就是頁面單位。 在 1/4" = 1' 的繪圖比例中,英吋就是頁面單位。
圖形的設計必須搭配所使用的範本。 例如建築規劃的圖形最適用於縮放繪圖,但流程圖則最適用於非縮放 (1:1) 繪圖。
將圖形拖曳到繪圖頁面上時,圖形會調整大小以配合繪圖比例。 如果圖形的比例遠大於或小於繪圖頁面的比例,則圖形不會調整大小。 請考慮使用針對縮放繪圖設計的其他圖形。










