您可以在 Visio中使用 [繪圖圖形] 工具,將圖形繪製成您想要的確切大小。
您可以在 Visio中使用矩形、橢圓形、弧形、手繪多邊形和鉛筆圖案來建立您自己的自定義圖形。

如果您想要能夠將填滿色彩套用到新圖案,您必須建立封閉的圖案。 如果您使用 矩形 工具或 省略號 工具,系統會自動關閉圖形。 根據預設,隱藏的圖形會以單色填滿。
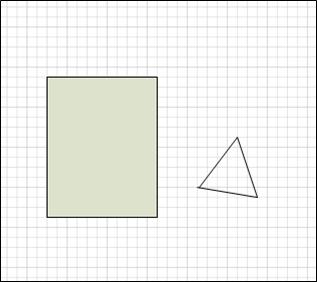
在此範例中,矩形是封閉的圖形,因為它填滿單色。 您可以判斷三角形並未關閉,因為它未以單色填滿,而且您可以透過圖形看到繪圖背景。
您想要做什麼?
繪製矩形或圓形
-
在 [常 用] 索 引標籤的 [ 工具] 群組中,按兩下 [ 矩形
![[矩形] 工具](https://support.content.office.net/zh-tw/media/8634d3e2-52f3-4620-8fc6-2093ef2bdabe.jpg)
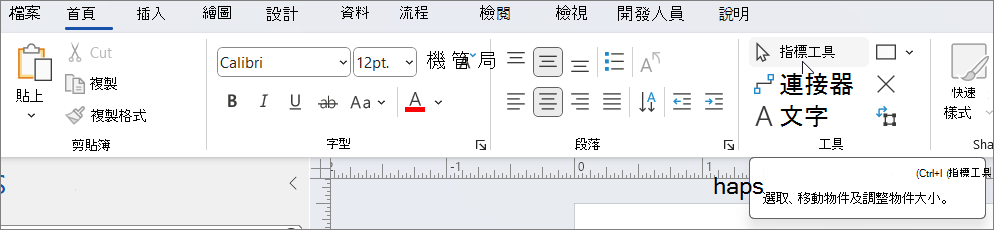
-
若要繪製矩形,請選取 [矩形] 工具。
-
若要繪製圓形或橢圓,請選取 省略號 工具。
-
-
拖曳以繪製繪圖頁面上的圖形。
-
若要返回一般編輯,請在 [ 工具] 群組中,按兩下 [ 指標
![[指標] 按鈕](https://support.content.office.net/zh-tw/media/b94c1ecc-bad0-408c-b1ff-06cf55b58171.gif)
繪製自訂圖形
-
在 [常 用] 索 引標籤的 [ 工具] 群組中,按兩下 [ 矩形
![[矩形] 工具](https://support.content.office.net/zh-tw/media/8634d3e2-52f3-4620-8fc6-2093ef2bdabe.jpg)
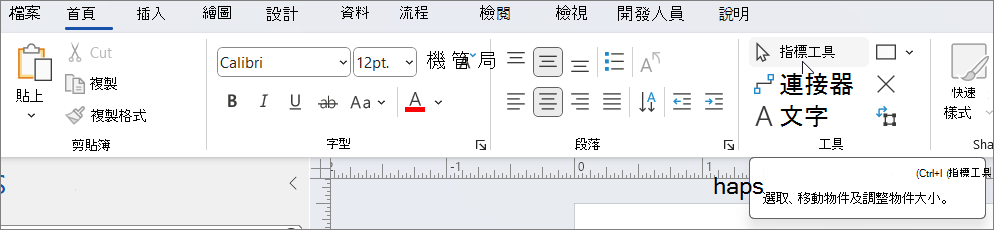
-
若要繪製直線,請選取 [ 線條] 工具。
-
若要繪製不規則的圖形,請選取 [手繪多邊形] 工具。
-
若要繪製弧線,請選取 Arc 工具。
-
-
若要繪製第一個線段,請指向您要開始圖形的位置,然後拖曳,直到區段變成您要的大小為止。
-
繪製區段后,圖形會

-
-
若要繪製第二個線段,請指向第一個線段的頂點,然後拖曳。
-
若要繪製其他線段,請指向您所新增之最後一個線段結尾的頂點,然後拖曳以繪製下一個區段。
附註: 若要復原區段,請按 Ctrl+Z。 區段會以反向的繪製順序刪除。
-
若要關閉圖形,請將您建立的最後一個線段的端點拖曳到第一個區段開頭的頂點上。 圖形會變成不透明,表示它是封閉的圖形。
-
若要返回一般編輯,請在 [ 常用] 索 引標籤的 [ 工具 ] 群組中,按兩下 [ 指標 ] 工具
![[指標] 按鈕](https://support.content.office.net/zh-tw/media/b94c1ecc-bad0-408c-b1ff-06cf55b58171.gif)
編輯圖案
您可以在 Visio 中新增、刪除及重新調整區段,藉此編輯大部分的圖形。
刪除圖形中的線段
-
在 [常 用] 索 引標籤的 [ 工具] 群組中,按兩下 [ 矩形
![[矩形] 工具](https://support.content.office.net/zh-tw/media/8634d3e2-52f3-4620-8fc6-2093ef2bdabe.jpg)
![[鉛筆] 工具](https://support.content.office.net/zh-tw/media/69395635-6bcb-4621-9536-ac45497c4225.jpg)
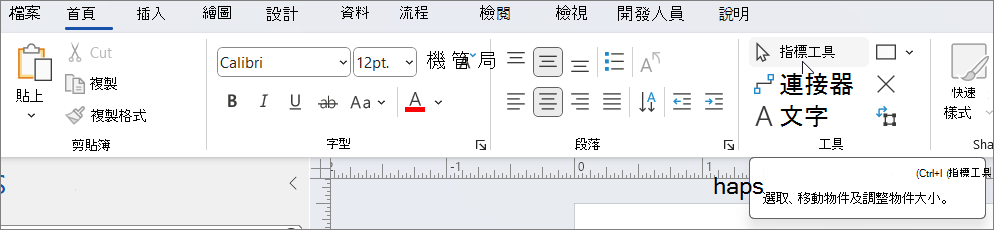
-
選取要刪除區段的圖形,按一下要刪除的端點

新增區段至圖形
-
在 [常 用] 索 引標籤的 [ 工具] 群組中,按兩下 [ 矩形
![[矩形] 工具](https://support.content.office.net/zh-tw/media/8634d3e2-52f3-4620-8fc6-2093ef2bdabe.jpg)
![[鉛筆] 工具](https://support.content.office.net/zh-tw/media/69395635-6bcb-4621-9536-ac45497c4225.jpg)
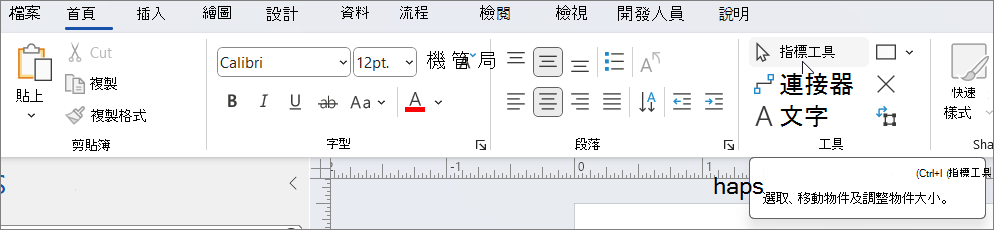
-
選取您要新增線段的圖形,指向您要新增線段的位置,然後按住 Ctrl 鍵,然後按兩下。
當您按兩下圖形,建立新的區段時,就會出現新的頂點。
調整圖形形狀
-
在 [常 用] 索 引標籤的 [ 工具] 群組中,按兩下 [ 矩形
![[矩形] 工具](https://support.content.office.net/zh-tw/media/8634d3e2-52f3-4620-8fc6-2093ef2bdabe.jpg)
![[鉛筆] 工具](https://support.content.office.net/zh-tw/media/69395635-6bcb-4621-9536-ac45497c4225.jpg)
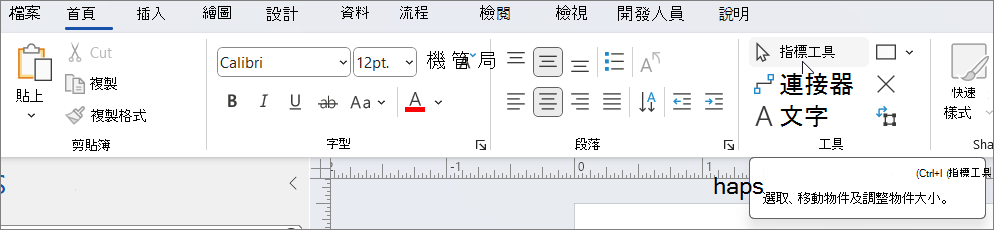
-
選取圖案,按兩下要移動的頂點

建立新的主圖形
您可以將自定義圖形設為主圖形,以便在其他繪圖中重複使用。 若要將自定義圖形轉換成主圖形,請執行下列動作?
-
在 [ 圖形 ] 窗格中,按兩下 [ 其他圖形],然後選取自定義樣板或建立新的自定義樣板,方法是選取 [新增樣板 (US 單位) ] 或 [ 新增樣板] ([公制) ]。
-
在繪圖頁面上,選取您的自定義圖形,然後將它拖曳到 [圖形 ] 窗格 中的新樣板。
-
若要重新命名新的主圖形,請以滑鼠右鍵按兩下圖形,選取 [重新命名主圖形],然後輸入新主圖形的名稱。
-
在 [ 圖形 ] 窗格的自定義樣板上 ,按兩下 [儲存],以使用新的主圖形將變更儲存至自定義樣板。

![[繪圖圖形] 選項位於 Visio 網頁版的 [插入] 索引標籤上。](https://support.content.office.net/zh-tw/media/bfde40b6-6b21-4e14-b3f2-5387a8678acd.png)
![[繪製圖案] 功能表有五個選項可供選擇。](https://support.content.office.net/zh-tw/media/552c4f84-8c4e-4f53-8971-bb04946fd83e.png)









