新的繪圖檔案只開啟一頁,但您可以視需要新增任意數量的頁面。
根據預設,每個新的繪圖頁面都會繼承目前顯示在繪圖視窗中頁面的大小、方向、比例、度量單位、陰影位移、尺規和網格線設定。 不過,您可以變更新頁面的任何這些設定。
在特定位置插入新頁面
或者,若要建立具有縮放比例或大小等自定義屬性的新頁面,請執行下列動作:
-
在繪圖視窗的左下角,以滑鼠右鍵按下頁面索引標籤
![[頁面] 索引標籤](https://support.content.office.net/zh-tw/media/56aa7530-ca3a-48b3-b4ca-b4a8738060e9.gif)
-
在 [ 頁面內容] 索 引標籤中,輸入頁面名稱或使用預設名稱。
-
若要變更新頁面的縮放比例或大小,請按兩下 [ 繪圖比例 ] 或 [ 頁面大小 ] 索引標籤,並進行任何適當的變更。
-
按一下 [確定]。
快速新增頁面
-
只要按下繪圖視窗底部的 + 或 [插入頁面 ] 圖示即可。
新頁面會插入現有頁面索引標籤的最右側。 它會採用使用中頁面的設計特性。 根據預設,新頁面名稱為 Page-#。 您可以視需要以滑鼠右鍵按下頁面名稱,然後選取 [ 重新命名],以重新命名頁面。
重新命名頁面
根據預設,頁面名稱有數位可確保每個名稱都是唯一的,但您可以重新命名任何頁面:
-
以滑鼠右鍵按下頁面索引標籤,然後選取 [重新命名]。
名稱會醒目提示。
-
輸入您要指派給頁面的名稱。
-
完成後,按下 Enter。
變更新頁面的外觀
根據預設,新的繪圖會繼承目前顯示在繪圖視窗中的頁面特性。 變更新頁面的外觀。
-
選取新頁面。 新增幾個圖案,讓您可以透過目前的設計來查看它們的外觀。
-
在功能區的 [ 設計 ] 索引標籤上,開啟 [主題] 庫 。
-
指向圖庫中的選項,以取得頁面外觀的預覽。
-
選取您要使用的主題。
在特定位置插入新頁面
當您使用 [ 插入 ] 指令時,新頁面會立即插入到所選頁面索引標籤的右側:
-
以滑鼠右鍵按下您要在旁邊插入頁面的頁面索引標籤。
-
選取 [插入]。
新頁面會插入您在步驟 1 中選取的頁面索引標籤右側,而新頁面會採用該頁面的設計特性。 (若要瞭解如何變更設計,請參閱套用 主題。)
快速新增頁面
-
開啟您要編輯的圖表。
-
在圖表底部,選取 [插入新頁面]

新頁面會插入現有頁面索引標籤的最右側。 它會採用您執行步驟 2 時所使用頁面的設計特性。 根據預設,它名稱為 Page-#。 您可以視需要以滑鼠右鍵按下頁面名稱,然後選取 [ 重新命名],以重新命名頁面。
提示: 別忘了為頁面新增替代文字。 如需詳細資訊,請參閱 使 Visio 網頁版圖表易於存取。
在含有多個頁面的圖表中開啟顯示頁
-
開啟您要檢視或編輯的圖表。
-
在圖表底部,選取您想要的頁面索引標籤。
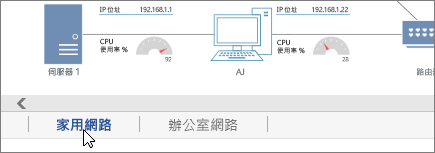
流覽多頁圖表
如果圖表中有很多頁面,您可能找不到想要的頁面。 Visio有兩種導覽控件,可確保您可以選取檔案中的任何頁面:完整頁面清單,以及在一組頁面中向左或向右卷動的按鈕。
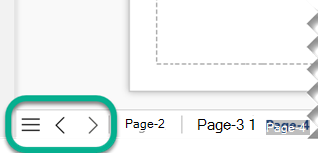
從頁面清單中選取頁面
-
開啟您要檢視或編輯的圖表。
-
在圖表下方的頁面索引卷標列左側,選取 [頁面清單]
![選取 [頁面清單] 按鈕會開啟目前繪圖檔案中所有頁面的完整清單。](https://support.content.office.net/zh-tw/media/3dbc8cee-8c40-42af-97db-c0edc120f09f.png)
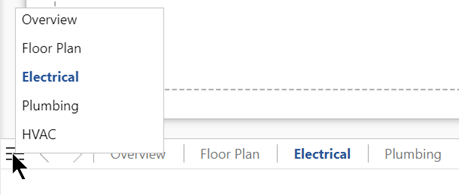
(清單中的粗體名稱代表目前使用中的頁面。)
-
選取頁面名稱以開啟該頁面。
捲動瀏覽頁面瀏覽列
如果您的繪圖有許多頁面,並非所有頁面流覽列都會顯示在繪圖畫布下方的頁面導覽列中。 使用兩個 [捲動] 按鈕來檢視其他頁面索引卷標,然後選取您要的頁面:
|
在導覽列中捲動至上一頁 |
|
|
捲動至導覽列中的 [下一頁] |
|
重新命名頁面
根據預設,頁面名稱有數位可確保每個名稱都是唯一的,但您可以重新命名任何頁面:
-
以滑鼠右鍵按下頁面索引標籤,然後選取 [重新命名]。
-
在 [ 重新命名頁面至 ] 方塊中,輸入您要的頁面名稱。
-
選取 [確定]。
刪除頁面
-
開啟您要編輯的圖表。
-
以滑鼠右鍵按一下頁面索引標籤,然後選取 [刪除]。
提示: 如果您不小心刪除頁面,請選取 [ 首頁 > 復原],或按 Ctrl+Z。

![捲動至 [上一頁]。](https://support.content.office.net/zh-tw/media/5c3501b3-24d9-4bcb-abfe-b8345fd727f5.png)
![捲動至 [下一頁]。](https://support.content.office.net/zh-tw/media/22b9cfeb-8c98-4741-937f-b14de70fa699.png)









