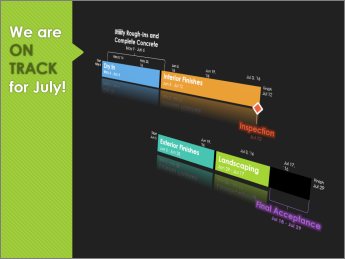當您需要報告「全貌」項目資訊時,時程表確實可以協助您瞭解。 這是重要工作和里程碑的專業外觀快照,適合在任何狀態會議中進行,只要將它放入PowerPoint投影片或 Word檔、列印,或以電子郵件傳送給您的老闆即可。
提示: 時間軸預設為開啟的時段大部分。 它會顯示在目前檢視的上方。
-
按兩下 [檢視],然後選取 [時程表]。
![Project 中的 [時間表] 核取方塊](https://support.content.office.net/zh-tw/media/c18ece06-f0e9-42ee-868a-ed628eb4773b.jpg)
-
以滑鼠右鍵按兩下工作,然後按兩下 [ 新增至時程表]。 針對您要新增的每一個工作或里程碑重複此步驟。
提示: 如果您使用 Project 做為 Project Online 訂閱的一部分,您可以為時間軸命名! 按兩下 [時程表] 檢視 ,然後按兩下 [ >條形圖卷標格式]。
在 Project中,您可以建立第二個時程表列,以顯示多個時程表,然後您可以變更每一個時程表的開始和結束日期。
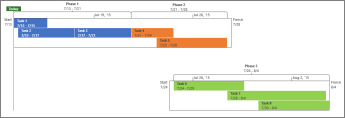
新增另一個時程表列
-
按兩下 [時程表] 檢視,然後按下 [時程表列 > 格式]。
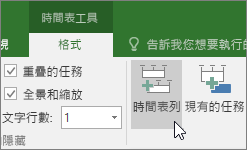
-
以滑鼠右鍵按鍵按鍵表,然後選擇 [日期範圍 ] 以選擇自定義的開始和完成日期。
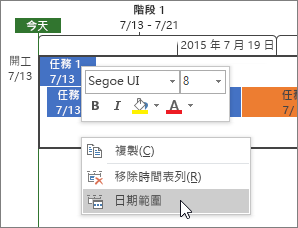
您可以依原樣使用時程表,也可以任意重新排列工作、新增文字,甚至變更其色彩以凸顯。
之前:
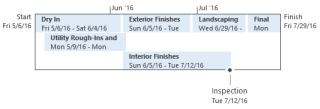
後:
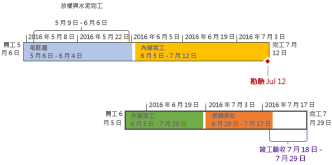
方法如下! 按兩下時程表中的任何位置,然後按下 [ 格式 ] 以查看所有選項,讓時程表看起來更美觀。
![[時間表] 檢視的 [格式] 索引標籤](https://support.content.office.net/zh-tw/media/21dcb01e-1e17-4e25-8b0d-4bd6de27caf8.png)
製作一些工作圖說文字
-
按兩下時程表中的工作。
-
按兩下 [格式 化 > 顯示為圖說文字]。 工作現在會從上方或下方指向時程表。
-
將工作拖曳到您要的位置。
-
按兩下圖說文字,然後按兩下 [顯示為直方 圖],將其轉回列。
![Project 中的 [以圖說文字顯示] 按鈕](https://support.content.office.net/zh-tw/media/6947327e-8eea-4668-8790-395eb66cf32e.jpg)
將工作移至個別列
在時程表內向上或向下拖曳工作,以在不同列上顯示工作,或在不同時程表之間拖曳工作。
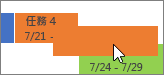
變更列、背景和字型色彩
按下您要在時程表中變更的工作。 若要同時挑選多個工作,請按住 Ctrl 並按兩下每個工作。
-
按兩下 [背景色彩 ] (小繪圖貯體) ,然後挑選您要的色彩。
-
使用 [字型 ] 群組 中的其他選項來變更工作的外觀。 其運作方式與其他 Office 程式相同。
附註: 不想看到任務的進度底紋嗎? 如果您使用 Project 做為 Project Online 訂閱的一部分,您可以按兩下 [> 日期格式] > [任務進度] 將此功能切換為關閉。
![Project 中的時間表 [字型] 群組](https://support.content.office.net/zh-tw/media/ce0c12cd-a8df-4a69-8f33-165229b6a0ff.jpg)
變更日期格式
按兩下時程表上的任何位置,按兩下 [ 格式 化 > 日期格式],然後挑選您要的格式。 這份清單也是您移除時程表上日期的位置。
![Project 中的 [時程表日期格式] 按鈕和功能表](https://support.content.office.net/zh-tw/media/39952db8-a221-4620-ade9-bcc91024fbc2.jpg)
提示: 當您將時程表貼到 Word、PowerPoint、Outlook、Excel 或 Visio 時,您會獲得更進階的格式設定選項。 您可以在時程表中新增反射、3D 效果、漸層等等。