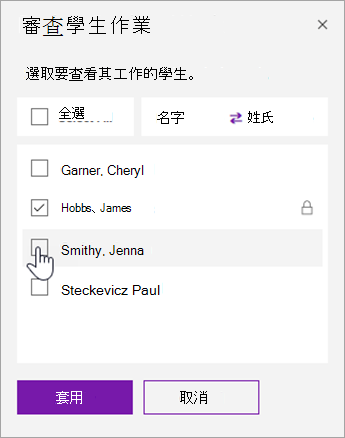防止學生在您檢閱課程筆記本中的頁面時,超過到期日後,或是任何時候,執行更多編輯。 當學生頁面鎖定時,您可以檢視及留言,但學生只能檢視頁面。
開始之前,您必須使用下列其中一個版本的 OneNote 進行教學:
-
OneNote 2016 與課程筆記本增益集的 2018 年 2 月或更新版本更新
-
Windows 10 版 OneNote 應用程式 - 請參閱下方的指示。
-
OneNote 網頁版
-
iPad 版 OneNote - 請參閱下方的 iOS 版 OneNote 指示。
您的學生必須使用下列其中一個 OneNote 版本,此功能可以在他們的頁面上使用。 請他們遵循下列指示檢查他們使用的版本:
|
產品 |
版本 |
指示 |
|---|---|---|
|
具有 2018 年 2 月更新或更新版本的 OneNote 2016。 |
不適用 |
不適用 |
|
含 Microsoft 365 Apps 企業版 的 OneNote |
建置 9001.1000 或更高版本 |
若要檢查,請選取 [檔案] > [帳戶],然後尋找 「關於 OneNote 2016」下版本號碼旁的「版本號碼」。 |
|
適用於 Windows 10 應用程式的 OneNote |
版本 17.9001.1000 或更新版本 |
若要檢查,請選取右上角的 ... 省略號圖示,然後選取 [設定] > [關於]。 |
|
OneNote 網頁版 |
不適用 |
不適用 |
|
Mac 版 OneNote |
版本 16.10 或更新版本 |
若要檢查,請從功能表選取 OneNote 選項,然後選取 OneNote。 |
|
iOS 版 OneNote |
版本 16.10 或更新版本 |
若要檢查,請選取 ... 省 略號圖示、[設定],然後捲至畫面底部。 |
|
Android 版 OneNote |
版本 9001.1000 或更新版本 |
若要檢查,請選取 ... 省略號圖示,[設定] > [關於]。 |
鎖定 OneNote 2016 中的課程筆記本頁面
首先,請確定您已連接到網際網路,這樣您的變更就會與學生的筆記本同步。
-
開啟 OneNote 並瀏覽至您需要編輯的課程筆記本。
-
選取 [課程筆記本] > [檢閱]。
-
選擇您正在檢視的筆記本節。
-
展開您需要鎖定之作業底下顯示的學生名稱清單。
-
選取[鎖定頁面]複選框,以鎖定所有學生的頁面。
![選取 [鎖定頁面] 核取方塊。](https://support.content.office.net/zh-tw/media/1f7b9cee-9e54-48ca-bdc0-f05644933b81.png)
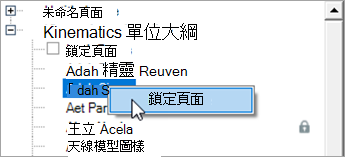
提示: 鎖定頁面的另一個方法是以滑鼠右鍵按一下頁面,並選取[鎖定頁面]。
![選取 [鎖定頁面]。](https://support.content.office.net/zh-tw/media/bd8acd43-dc97-433a-8b34-adb820548c32.png)
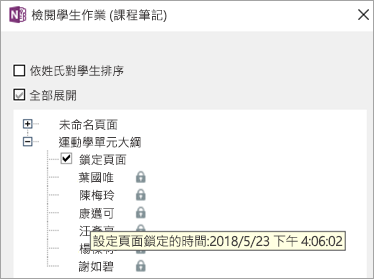
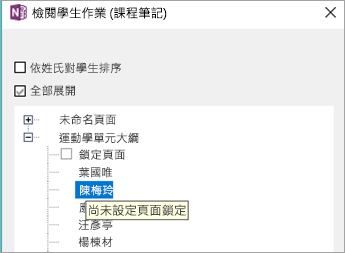
在 Windows 10 版 OneNote、OneNote 網頁版、iPad 版 OneNote 中鎖定課程筆記本頁面
-
開啟 OneNote 並瀏覽至您需要編輯的課程筆記本。
-
選取 [課程筆記本] > [檢閱學生作業]。
-
選擇您正在檢閱的筆記本節和頁面,選取 [下一步] 繼續。
-
選取 [頁面鎖定]。
![選取 [頁面鎖定]。](https://support.content.office.net/zh-tw/media/9c070bde-e079-4c34-839c-bf25cfeb96b9.png)
提示: 選取 [名字] 或 [姓氏] 來排序學生名稱清單。