本主題說明您可以用來修改現有 Access 報表的技術。 Access 提供兩種檢視,讓您用來變更報表:[版面配置檢視] 和 [設計檢視]。 您選擇要使用的檢視,取決於您嘗試完成的特定工作。 您最後可能會使用這兩種檢視來進行變更。
您想要做什麼?
瞭解版面配置檢視
[版面配置檢視] 是報表修改時最直覺的檢視,可用於您想要在 Access中對報表進行的所有變更。 在 [版面配置檢視] 中,報表實際上是在執行中,因此您可以查看數據,就像列印時所顯示的一樣。 不過,您也可以在此檢視中變更報表設計。 由於您可以在修改報表時看到數據,因此設定欄寬、新增群組層級,或執行幾乎任何其他會影響報表外觀和可讀性的工作,是非常實用的檢視。 下圖顯示 [版面配置檢視] 中的 [客戶電話簿] 報表。
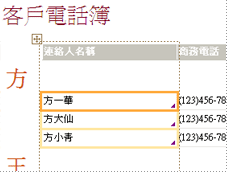
您在 [版面配置檢視] 中看到的報表外觀與列印報表不同。 例如,[版面配置檢視] 中沒有分頁線。 此外,如果您已使用 [版面設定] 來設定報表的欄格式,則欄不會顯示在 [版面配置檢視] 中。 不過,[版面配置檢視] 可讓您非常接近列印報表的近似值。 如果您想要查看報表列印時的外觀,請使用 [列印預覽]。
某些工作無法在 [版面配置檢視] 中執行,並要求您切換到 [設計視圖]。 在某些情況下,Access 會顯示一則訊息,告訴您必須切換到 [設計視圖] 才能進行特定變更。
了解設計檢視
[設計檢視] 可讓您更詳細地檢視表結構。 您可以看到報表、頁面和群組的頁首及頁尾頻帶。 報表實際上並未在 [設計視圖] 中執行,因此您在工作時看不到基礎數據;不過,在 [設計視圖] 中執行某些工作會比在 [版面配置檢視] 中更輕鬆。 您可以:
-
為報表新增多種控件,例如標籤、影像、線條和矩形。
-
不需要使用屬性表,可直接在文字方塊中編輯文字方塊控制項資料來源。
-
變更 [版面配置檢視] 中無法使用的特定屬性。
下圖顯示 [設計視圖] 中的 [客戶電話簿] 報表。
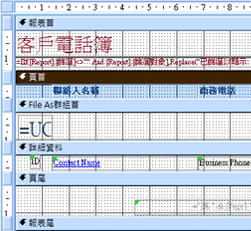
在檢視之間切換
Access 提供多種在檢視之間切換的方法。 如果報表已開啟,您可以執行下列其中一個檢視來切換到另一個檢視:
-
以滑鼠右鍵單擊 [導航窗格] 中的報表,然後在快捷方式功能表上按下您要的檢視。
-
以滑鼠右鍵按下報表的檔索引標籤或標題列,然後在快捷方式功能表上按兩下您要的檢視。
-
在 [常 用] 索引 標籤的 [ 檢視 ] 群組中,按兩下 [ 檢視 ] 按鈕以切換可用的檢視。 或者,您可以單擊 [ 檢視] 底下的箭號,然後從功能表中選取其中一個可用的檢視。
-
以滑鼠右鍵按下報表本身的空白區域,然後按下您要的檢視。 如果報表是在 [設計視圖] 中開啟,您必須在設計網格線外按兩下滑鼠右鍵。
-
按兩下 Access 狀態列上的其中一個小檢視示。
如果報表未開啟,請在 [導航窗格] 中按兩下報表,以在 [報表檢視] 中開啟報表。 若要在另一個檢視中開啟報表,請以滑鼠右鍵單擊 [導航窗格] 中的報表,然後在快捷方式功能表上單擊您要的檢視。
附註: 如果您要修改使用 [版面設定] 建立多個欄的報表 (例如,郵寄卷標報表) ,則只能在 [列印預覽] 中檢視這些欄。 當您在 [報表檢視] 或 [版面配置檢視] 中檢視報表時,Access 會在單一欄中顯示數據。
在 [版面配置檢視] 中修改報表
本節說明您可以在 [版面配置檢視] 中執行的一些常見報表修改。
在 [版面配置檢視] 中變更欄或欄位寬度
-
在您要調整的欄中按兩下專案。
系統會在專案周圍繪製框線,表示已選取該欄位。
-
拖曳框線的右邊緣或左邊緣,直到欄成為您想要的寬度為止。
在 [版面配置檢視] 中變更列或欄位高度
-
按兩下您要調整之列中的專案。
系統會在專案周圍繪製框線,表示已選取該欄位。
-
拖曳框線的上邊緣或下邊緣,直到列成為您要的高度為止。
在 [版面配置檢視] 中新增欄位
-
在 [設計] 索引標籤的 [工具] 群組中,按一下 [新增現有欄位]。
隨即顯示可用欄位的清單。 如果其他數據表中有可用的欄位,這些欄位會顯示在 [其他數據表可用的欄位] 下:
-
將欄位從 [ 欄位清單 ] 拖曳到報表上。 當您移動欄位時,醒目提示的區域會指出當您放開滑鼠按鈕時,欄位的位置。
附註: 若要一次新增多個字段,請按住 CTRL 鍵,然後按下您要的 [欄位清單 ] 中的每個欄位。 然後放開 CTRL 鍵,然後將字段拖曳到報表上。 欄位會彼此相鄰。
瞭解控件版面配置
控件版面配置是水平和垂直對齊控件的參考線,可讓報表外觀一致。 您可以將控件版面配置想成表格,其中表格的每一個儲存格都包含一個控制件。 下列程式將示範如何新增、移除或重新排列控件版面配置中的控件。
控制件版面配置有兩種:表格式和堆疊式配置。
-
在表格式控件版面配置中,控件會像電子錶格一樣以列和欄排列,頂端有標籤。 表格式控件版面配置一律橫跨報表的兩個區段;無論控件位於哪個區段,標籤都位於其上方的區段中。 下圖顯示基本的表格式控件版面配置。
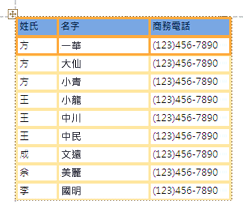
-
在堆疊式版面配置中,控件會像您在紙張窗體上看到的一樣垂直排列,每個控件左側都有一個標籤。 堆疊式版面配置一律包含在單一報表區段中。 下圖顯示基本堆疊式控制件版面配置。
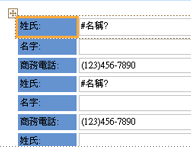
您可以在報表上擁有任一類型的多個控制件版面配置。 例如,您可能有表格式版面配置,可以為每一筆記錄建立一列數據,然後在下方建立一或多個堆棧式版面配置,其中包含來自同一筆記錄的更多數據。
Create 新的控件版面配置
Access 會在下列情況中自動建立欄式控制項版面配置:
-
按兩下 [Create] 索引標籤上 [報表] 群組中的 [報表

-
按兩下 [Create] 索引標籤上 [報表] 群組中的 [空白報表]

在現有的報表上,您可以執行下列動作來建立新的控件版面配置:
-
選取要新增至版面配置的控制件。
-
如果您想要將其他控件新增至相同的版面配置,請按住 SHIFT 鍵,然後選取那些控件。
-
執行下列其中一個動作:
-
在 [ 排列] 索引 標籤的 [ 表格 ] 群組中,按兩下 [ 表格式 ] 或 [ 堆疊]。
-
以滑鼠右鍵按下選取的控件或控件,指向 [ 版面配置],然後按兩下 [ 表格式 ] 或 [ 堆棧式] 。
-
Access 會建立控件版面配置,並將選取的控件新增至其中。
將控件版面配置從表格式切換為堆疊式版面配置,或從堆棧式版面配置切換為表格式
若要將整個版面配置從一種類型的版面配置切換到另一種版面配置:
-
按兩下版面配置左上角的橘色版面配置選取器,選取控件版面配置。
已選取版面配置中的所有儲存格。
-
執行下列其中一個動作:
-
在 [排列] 索引標籤的 [表格] 群組中,按下您要 (表格式或堆疊式) 版面配置類型。
-
以滑鼠右鍵按下控件版面配置,指向 [ 版面配置],然後按下您要的版面配置類型。
-
Access 會將控件重新排列成您所選取的版面配置類型。
將一個控件版面配置分割成兩個版面配置
您可以使用下列程式,將控制元件版面設定分割成兩種版面設定:
-
按住 SHIFT 鍵,然後按下您要移至新控件版面配置的控制件。
-
執行下列其中一個動作:
-
在 [ 排列] 索引 標籤的 [ 表格 ] 群組中,按下您要新版面配置的版面配置類型 (表格 式或 堆疊 式) 。
-
以滑鼠右鍵按下選取的控件,指向 [ 版面配置],然後按下您要用於新版面配置的版面配置類型。
-
Access 會建立新的控件版面配置,並將選取的控件新增至其中。
重新排列控件版面配置中的控制件
-
您可以將控件拖曳到您要的位置,藉此在控件版面配置中移動控件。 當您拖曳欄位時,水準或垂直線會指出當您放開滑鼠按鈕時,該欄位的位置。
-
您可以將控制件從一個控制件版面配置移到另一個相同類型的控制項版面配置。 例如,您可以將控件從一個堆棧式版面配置拖曳到另一個堆棧式版面配置,但無法拖曳到表格式版面配置。
新增控件至控件版面配置
從 [ 欄位清單 ] 窗格新增欄位至現有的控制件版面配置
-
只要將欄位從 [ 字段清單] 窗格拖曳到版面配置即可。 水平或垂直線表示當您放開滑鼠按鈕時,欄位的位置。
將現有控制項新增至現有的控制件版面配置
-
選取要新增至控件版面配置的第一個控件。
-
如果您想要將其他控件新增至相同的版面配置,請按住 SHIFT 鍵,然後選取那些控件。 您可以選取其他控制件版面配置中的控制件。
-
執行下列其中一個動作:
-
如果報表是在 [設計視圖] 中開啟,請將選取的欄位拖曳到版面配置。 水平或垂直線表示當您放開滑鼠按鈕時,欄位的位置。
-
如果報表是在 [版面配置檢視] 中開啟:
-
在 [ 排列] 索引 標籤的 [ 表格 ] 群組中,按下您要新增的版面配置類型。 如果您要新增到表格式版面配置,請按兩下 [表格式]。 如果您要新增到堆疊式版面配置,請按兩下 [堆疊]。
Access 會建立新的版面配置,並將選取的控件新增至其中。
-
將新版面配置拖曳到現有的版面配置。 水平或垂直線表示當您放開滑鼠按鈕時,欄位的位置。
-
-
從控件版面配置移除控制件
從控件版面配置中移除控制項可讓您將它放置在報表上的任何位置,而不會影響任何其他控制件的位置。
-
選取您要從版面配置中移除的控制件。 若要選取多個控件,請按住 SHIFT 鍵,然後按下您要移除的控制件。 若要選取版面配置中的所有控件,請按下版面配置左上角的版面配置選取器方塊。
-
以滑鼠右鍵按兩下其中一個選取的控件,指向 [ 版面配置],然後按兩下 [ 移除版面配置]。
Access 會從版面配置中移除選取的控件。
提示: 若要防止控件在移動時插入控件版面配置,請按住 CTRL 鍵,然後將控件拖曳到您要的位置。
刪除欄位或欄
-
按兩下要刪除的欄位或欄,或按下其標籤或欄標題。
Access 會在專案周圍繪製框線,表示該專案已選取。
-
按 DELETE。
變更版面設定
使用 [版面設定] 索引標籤上的 [頁面大小] 和 [版面配置] 群組來變更大小、方向、邊界等。
-
按兩下 [ 版面設定] 索引標籤 。
-
在 [ 頁面大小] 群組中,按兩下 [ 大小 ] 以選取不同的紙張大小。
-
在 [ 頁面大小] 群組中,按兩下 [ 邊界 ] 來調整報表的邊界。
-
在 [ 版面 配置] 群組中,按兩下 [ 直向 ] 或 [ 橫 向] 以變更紙張方向。
變更欄位的格式設定
-
選取要設定格式的功能變數。
-
在 [ 格式] 索引 標籤上,使用 [字型 ] 群組 中的工具來套用您想要的格式設定。
將文字框系結至不同的字段 (變更控件的控件來源)
-
在您要變更控件來源的欄或欄位內按兩下。
系統會在專案周圍繪製框線,表示已選取該欄位。
-
如果目前未顯示屬性表,請按 F4 來顯示它。
-
在屬性表的 [ 數據 ] 索引標籤上,將 ControlSource 屬性設為新字段。 您可以從下拉式清單中選取欄位,也可以在方塊中輸入表示式。
變更報表的記錄來源
-
如果沒有顯示屬性表,請按 F4 來顯示它。
-
在屬性表頂端的下拉式清單中,按兩下 [ 報表]。
-
按一下屬性表中的 [資料] 索引標籤。
-
在 [ 記錄來源 ] 下拉式清單中,選取您要用於記錄來源的數據表或查詢,或按兩下 [
![[建立器] 按鈕](https://support.content.office.net/zh-tw/media/d5f9f47b-bca3-42bd-9772-96ff011602bd.gif)
附註: 如果報表目前是以數據表為基礎,Access 會詢問您是否要根據數據表建立查詢。 按兩下 [是 ] 以顯示 [查詢建立器] 並建立查詢,或按兩下 [ 否 ] 取消作業。 如果您選擇建立查詢,新的查詢會成為報表的記錄來源。 它會建立為「內嵌」查詢,也就是儲存在報表 RecordSource 屬性中的查詢,而不是另一個查詢物件。
在欄位中自動換列
-
如果沒有顯示屬性表,請以滑鼠右鍵按下您要文字換列的欄位,然後按兩下 [ 內容]。 否則,只要按下欄位即可選取。
-
在屬性表的 [ 格式 ] 索引標籤上,將 CanGrow 屬性設為[是]。
新增格線
如果您的控制件包含在控制項版面配置中,您可以新增網格線,以便在控件之間提供更可視化的分隔。
-
按兩下控制件版面配置中的任何欄位。
系統會在欄位周圍繪製框線,表示已選取框線。
-
在 [ 排列] 索引 標籤上,按兩下 [ 表格 ] 群組中的 [ 網格線]。
-
從下拉式清單中選取您要的網格線樣式。
附註: 您也可以以滑鼠右鍵按下控件版面配置中的任何欄位、指向 [ 版面配置]、指向 [網格線 ],然後選取您要的網格線類型,來新增網格線。
新增或修改標誌或其他影像
下列程式將示範如何使用標誌工具將標誌新增至報表,以及如何調整影像控件內的影像控件或影像大小。
新增商標
-
在 [ 設計] 索引 標籤的 [ 頁首/頁尾] 群組中,按兩下 [ 標誌]。
隨即顯示 [ 插入圖片 ] 對話框。
-
流覽至儲存標誌檔案的資料夾,然後按兩下該檔案。
Access 會將標誌新增至報表的左上角。
調整包含標誌或其他圖像的控制件大小
-
按兩下包含影像的控制件。
控件周圍會繪製框線,表示已選取框線。
-
將指標放在框線上。 當指標變成雙頭箭號時,您可以將它拖曳到箭號所指示的方向,以放大或縮小圖像控制件。
請注意,圖像 [ 大小模式 ] 屬性的預設值是 [ 剪輯],這表示無論您讓影像控制大小或大小多小,影像都會保持相同大小。 如果您想要在調整控件大小時讓影像變大或變小,請執行下列動作:
調整控件內的標誌或影像大小
-
選取影像。
-
如果沒有顯示屬性表,請按 F4 以顯示屬性表。
-
在屬性表的 [ 格式 ] 索引標籤上,將 [大小模式 ] 屬性設為您想要的選項:
|
設定 |
描述 |
|
裁剪 |
無論您讓影像控件的大小或大小有多大,影像都會保持相同大小。 如果您讓影像控件小於影像,則影像會被裁剪。 |
|
伸展 |
圖像會垂直和水準延伸,以符合圖像控制元件的大小。 影像的原始長寬比不會保留,因此除非您精確設定影像控件的高度和寬度,否則此設定可能會導致影像扭曲。 |
|
縮放 |
當圖像控件重設大小時,影像會盡可能調整為大,而不會影響影像的原始長寬比。 |
新增或編輯報表標題
下列程式將示範如何新增或編輯包含報表標題的標籤。
新增標題至報表
-
在 [ 設計] 索引 標籤的 [ 頁首/頁尾] 群組中,按兩下 [ 標題]。
新的標籤會新增至報表標題,並輸入報表名稱做為報表標題。
-
建立標籤時,系統會為您選取標籤中的文字,這樣一來,如果您想要變更文字,只要開始輸入您要的標題即可。
-
完成後,請按 ENTER。
編輯報表標題
-
按兩下含有報表標題的標籤,將游標放在標籤中。
-
輸入您要做為報告標題的文字,並在完成後按 ENTER。
新增頁碼、目前日期或目前時間
下列程式將示範如何將頁碼新增至報表,以及如何新增目前日期或目前時間。
新增頁碼
-
在 [ 設計] 索引 標籤的 [ 頁首/頁尾] 群組中,按兩下 [ 頁碼]。
[ 頁碼] 對話框隨即顯示。
-
選擇您想要的頁碼格式、位置和對齊方式。
-
如果您不想在第一頁顯示數位,請清除 [ 顯示第一頁 的頁碼] 複選框。
-
按一下 [確定]。
頁碼會新增至報表。 切換到 [列印預覽],查看列印報表時數字的外觀。
新增日期或時間
-
在 [ 設計] 索引 標籤的 [ 頁首/頁尾] 群組中,按兩下 [ 日期及時間]。
隨即顯示 [ 日期及時間 ] 對話框。
-
如果您不想包括日期,請清除 [包括日期] 核取方塊。
-
如果您想要包含日期,請按下您要的日期格式。
-
如果您不想包括時間,請清除 [包括時間] 核取方塊。
-
如果您想要包含時間,請按下您要的時間格式。
日期和時間的範例會以您選擇的格式顯示在對話方塊的 [ 範例 ] 區域中。
-
按一下 [確定]。
在 [設計檢視] 中修改報表
在某些情況下,您無法在 [版面配置檢視] 中對報表執行某些修改,而必須改用 [設計視圖]。
新增行號
-
在 [設計] 索引標籤上,按一下 [控制項] 群組中的 [文字方塊]。
-
在您要顯示行號的區段開啟區域中按一下。 在大部分情況下,這會是 [詳細數據] 區段。 您稍後會將文字框移至其最終位置。
當您按下報表時,Access 會建立新的未系結文字框。
-
按下新文字框) 左側 (標籤,然後按 DELETE。
-
在新的文字框中按兩下以選取該文字框,然後再按下以將游標放在文字框中。
-
輸入 =1 ,然後按 ENTER。
-
如果沒有顯示屬性表,請按 F4 以顯示屬性表。
-
在屬性表的 [ 數據 ] 索引標籤上,將 [ 執行 Sum] 屬性設為 [ 全部全部]。
附註: 如果這是群組報表,而您希望每個群組的編號從 1 開始,請將屬性設為 Over Group。
-
將指標放在文本框右邊緣的縮放控點上,然後拖曳到左側,即可將文本框調整為較小的寬度。 為您預期在此報告中看到的最大行號保留足夠的空間。
-
如有需要,請將該區段中的現有控件向右拖曳,或調整該區段最左側控件的大小,藉此為 [詳細數據] 區段最左側的文本框騰出空間。
-
將新的文字框拖曳到報表上您要的位置。
-
切換到 [報表檢視]、[列印預覽] 或 [版面配置檢視] 以查看行號。
讓群組標題顯示在每一頁的頂端
對於橫跨多個頁面的群組,將群組標題顯示在每一頁的頂端非常有説明,讓您可以輕鬆查看數據所在的群組。 您可以在 [版面配置檢視] 中選取群組首,但更容易在 [設計視圖] 中執行此動作。
-
按兩下群組首區段選取器 (群組首區段上方的水平橫條) 。
-
在屬性表的 [ 格式 ] 索引標籤上,將 [重複區段 ] 屬性設為 [是]。
在其自己的 [設計視圖] 視窗中開啟子報表
當您在 [設計視圖] 中開啟報表時,報表中包含的任何子報表也會在 [設計檢視] 中開啟。 不過,每個子報表都會顯示在其子報表控件內,而不是顯示為個別的視窗。 由於子報表控件通常太小而無法輕鬆運作,因此在本身的視窗中開啟子報表,然後進行編輯通常會比較方便。 若要在新視窗中開啟子報表,請執行下列其中一項操作:
-
選取子報表,然後在 [ 設計] 索引 卷標的 [ 工具 ] 群組中,按兩下 [ 新視窗] 中的 [子報表]。
-
在子報表控件外按兩下,確定未選取該專案,然後在子報表控件內按兩下滑鼠右鍵,然後按兩下 [ 新增視窗] 中的 [子報表]。










