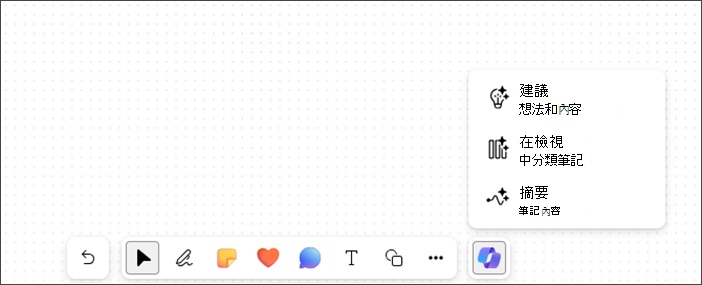本文適用於有視障或認知障礙的使用者,其使用螢幕助讀程式,例如 Windows 朗讀程式和 NVDA 搭配 Microsoft 365 產品。 本文是 Microsoft 365 螢幕助讀程式支援 內容集的一部分,您可以在此找到有關我們應用程式的更多協助工具資訊。 如需一般說明,請瀏覽 Microsoft 支援服務。
在 Windows 中使用 Microsoft Whiteboard 中的 Copilot 搭配鍵盤和螢幕助讀程式。 您也可以在已排程的會議中使用 Whiteboard 中的 Copilot 或將之用作聊天或頻道的索引標籤。 您可以使用 Whiteboard 中的 Copilot 來建議、分類及摘要內容。
附註:
-
若要深入瞭解 Whiteboard 中的 Copilot,請移至 Whiteboard 中的 Copilot。
-
新 Microsoft 365 功能會逐漸開放給 Microsoft 365 訂閱者使用,因此您的應用程式可能還沒有這些功能。 若要了解如何更快速地取得新功能,請瀏覽加入 Office 測試人員計畫。
-
若要深入了解螢幕助讀程式,請移至 如何在 Microsoft 365 使用螢幕助讀程式。
本主題內容
使用 Whiteboard 中的 Copilot 建議內容
您可以使用 Whiteboard 中的 Copilot 來提供建議並建立必要的內容。
-
按向上鍵/向下鍵以瀏覽所有功能,當您聽到「建議想法和內容功能表項目,3 之 1」時,請按 Enter。 Copilot 隨即開啟 [建議] 提示視窗。
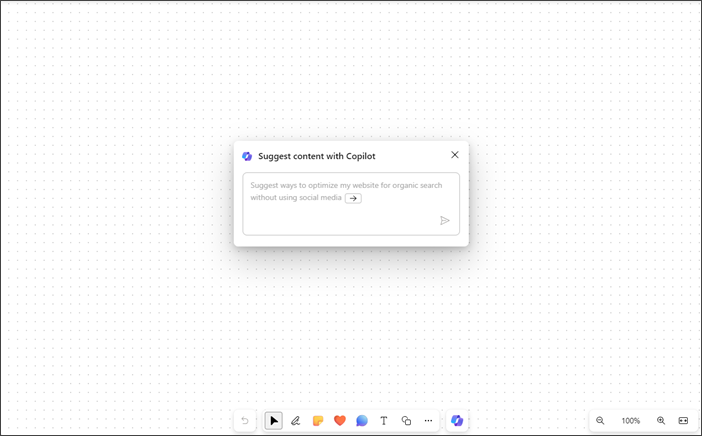
-
您可以輸入您自己的提示,或按向右鍵以進入自動完成預先建議的提示:「建議一些方法,在不使用社交媒體的情況下,最佳化我的網站以提升自然搜尋」。
-
在輸入提示後按 Enter;Copilot 便會建立 6 個建議清單。
![Copilot [建議結果] 對話方塊的畫面](https://support.content.office.net/zh-tw/media/1dac9ff9-8a3e-4dcf-8570-944b3017c41e.png)
-
使用 Tab 和 Enter 鍵來插入、編輯或產生更多內容。
-
您可以瀏覽至 [讚] 和 [不喜歡] 按鈕,以傳送您對於結果的意見反應。
-
使 用向上鍵/向下鍵來瀏覽內容。
-
若要刪除清單中的任何建議,請瀏覽直到您聽見「刪除建議按鈕」為止,然後按 Enter。
附註:
-
在 RTL 語言中,您可以使用向左鍵自動完成預先建議的提示。
-
如需詳細資訊,請參閱 在 Whiteboard 中探索適用於 Microsoft 365 的 Copilot 的新想法。
使用 Whiteboard 中的 Copilot 分類內容
在 Copilot 中分類功能的協助下,將您的 Whiteboard 內容進行分類。 您可以選取至少兩個含有內容的自黏便箋,並存取多重選取功能表中的 [分類] 功能以使用筆記。
-
[分類] 功能已於新 Whiteboard 或任何不包含至少兩個含有內容的自黏便箋的 Whiteboard 上的功能表中停用。
-
開啟 Copilot 並使用向上鍵/向下鍵瀏覽,然後在您聽到「在檢視中分類筆記、功能表項目、3 之 2」時按 Enter 鍵。
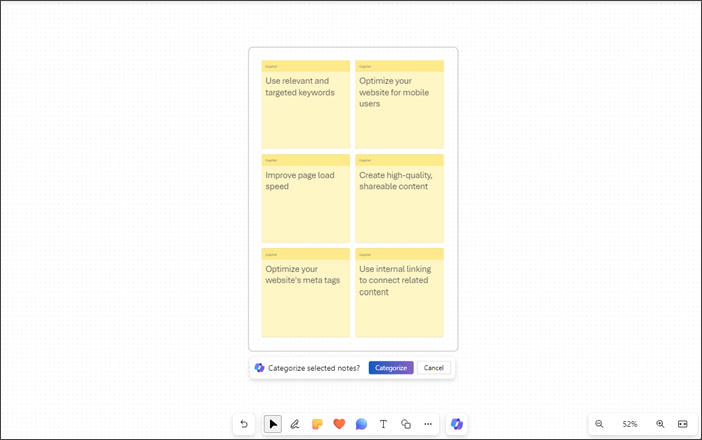
-
Copilot 會自動選取 Whiteboard 上顯示的所有自黏便箋。
-
當您聽到「將選取的筆記分類、分類按鈕」時,請按 Enter 鍵。
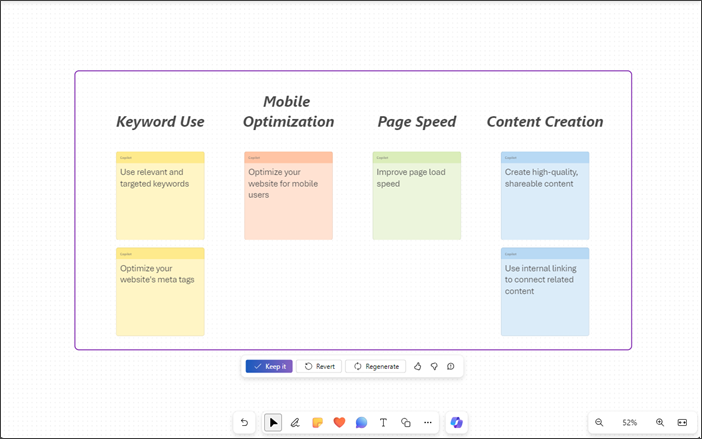
-
Copilot 會使用標題將所有想法分類。
-
使用 Tab 和 Enter 鍵來保留、還原及重新產生分類的內容。
-
您可以瀏覽至 [讚] 和 [不喜歡] 按鈕,以傳送您對於結果的意見反應。
附註: 若要深入瞭解,請移至 在 Whiteboard 中使用適用於 Microsoft 365 的 Copilot 組織您的想法。。
使用 Whiteboard 中的 Copilot 摘要內容
您也可以使用 Copilot,以簡單的步驟摘要 Whiteboard 內容。
-
使用向上鍵/向下鍵瀏覽 Copilot,直到您聽見「摘要筆記內容功能表項目、3 之 3」為止。
-
按 Enter 以摘要 Whiteboard 的內容。 Copilot 會建立具有項目符號摘要的 Loop 元件。
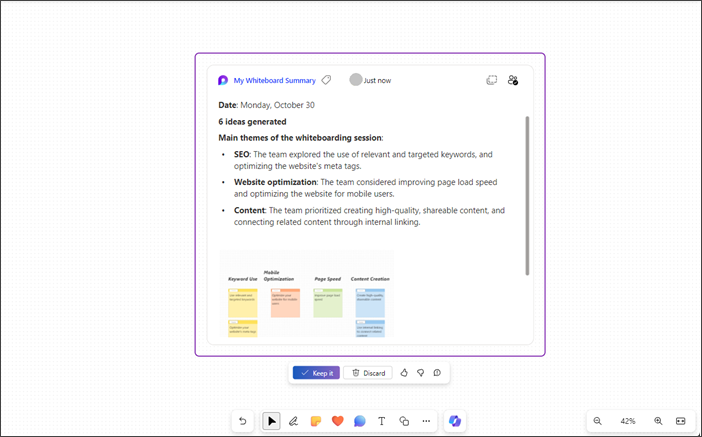
-
若要將摘要內容保留在白板中,請使用 Tab 鍵瀏覽,並在聽到「保留、按鈕」時按 Enter。
-
您可以瀏覽至 [讚] 和 [不喜歡] 按鈕,以傳送您對於結果的意見反應。
-
若要捨棄產生的內容,請在您聽到「捨棄、按鈕」時按 Enter。
附註: 若要深入瞭解,請移至 在 Whiteboard 中使用適用於 Microsoft 365 的 Copilot 摘要想法。。
在任何網頁瀏覽器上使用 Microsoft Whiteboard 中的 Copilot 搭配鍵盤和螢幕助讀程式。 您也可以在已排程的會議中使用 Whiteboard 中的 Copilot 或將之用作聊天或頻道的索引標籤。 我們已使用 Microsoft Edge 中的朗讀程式和 Chrome 中的 NVDA 對其進行測試,但只要所有螢幕助讀程式和 Web 流覽器遵循常用的協助工具標準和技術,這些指示就可能適用於它們。 您可以使用 Whiteboard 中的 Copilot 來建議、分類及摘要內容。
附註:
-
若要深入瞭解 Whiteboard 中的 Copilot,請移至 Whiteboard 中的 Copilot。
-
新 Microsoft 365 功能會逐漸開放給 Microsoft 365 訂閱者使用,因此您的應用程式可能還沒有這些功能。 若要了解如何更快速地取得新功能,請瀏覽加入 Office 測試人員計畫。
-
若要深入了解螢幕助讀程式,請移至 如何在 Microsoft 365 使用螢幕助讀程式。
-
當您使用 Whiteboard 網頁版時,建議您使用 Microsoft Edge 做為您的網頁瀏覽器。 由於 Whiteboard 網頁版會在您的網頁瀏覽器中執行,因此鍵盤快速鍵會與傳統型程式中的有所不同。 例如,F1 (說明) 和 Ctrl + O (開啟) 等常用快速鍵適用於網頁瀏覽器,但不適用於 Whiteboard 網頁版。
本主題內容
使用 Whiteboard 中的 Copilot 建議內容
您可以使用 Whiteboard 中的 Copilot 來提供建議並建立必要的內容。
-
按向上鍵/向下鍵以瀏覽所有功能,當您聽到「建議想法和內容功能表項目,3 之 1」時,請按 Enter。 Copilot 隨即開啟 [建議] 提示視窗。
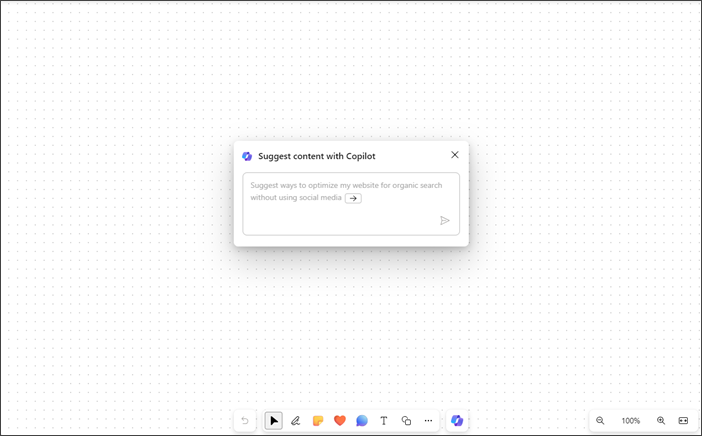
-
您可以輸入您自己的提示,或按向右鍵以進入自動完成預先建議的提示:「建議一些方法,在不使用社交媒體的情況下,最佳化我的網站以提升自然搜尋」。
-
在輸入提示後按 Enter;Copilot 便會建立 6 個建議清單。
![Copilot [建議結果] 對話方塊的畫面](https://support.content.office.net/zh-tw/media/1dac9ff9-8a3e-4dcf-8570-944b3017c41e.png)
-
使用 Tab 和 Enter 鍵來插入、編輯或產生更多內容。
-
您可以瀏覽至 [讚] 和 [不喜歡] 按鈕,以傳送您對於結果的意見反應。
-
使 用向上鍵/向下鍵來瀏覽內容。
-
若要刪除清單中的任何建議,請瀏覽直到您聽見「刪除建議按鈕」為止,然後按 Enter。
附註:
-
在 RTL 語言中,您可以使用向左鍵自動完成預先建議的提示。
-
如需詳細資訊,請參閱 在 Whiteboard 中探索適用於 Microsoft 365 的 Copilot 的新想法。
使用 Whiteboard 中的 Copilot 分類內容
在 Copilot 中分類功能的協助下,將您的 Whiteboard 內容進行分類。 您可以選取至少兩個含有內容的自黏便箋,並存取多重選取功能表中的 [分類] 功能以使用筆記。
-
[分類] 功能已於新 Whiteboard 或任何不包含至少兩個含有內容的自黏便箋的 Whiteboard 上的功能表中停用。
-
開啟 Copilot 並使用向上鍵/向下鍵瀏覽,然後在您聽到「在檢視中分類筆記、功能表項目、3 之 2」時按 Enter 鍵。
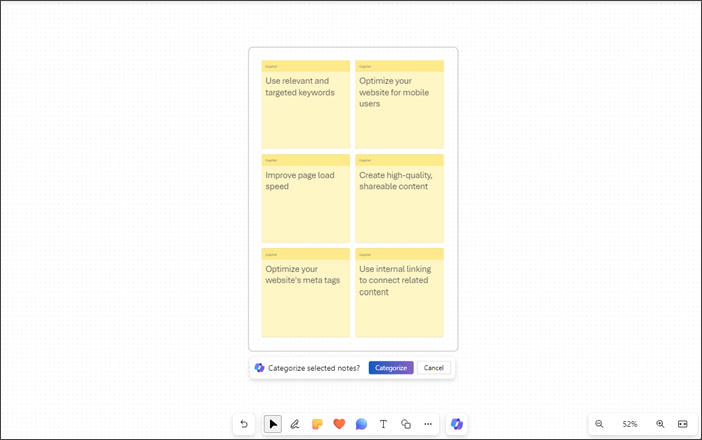
-
Copilot 會自動選取 Whiteboard 上顯示的所有自黏便箋。
-
當您聽到「將選取的筆記分類、分類按鈕」時,請按 Enter 鍵。
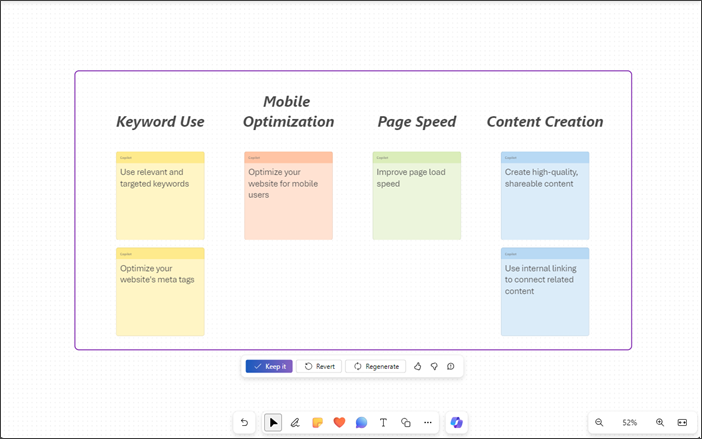
-
Copilot 會使用標題將所有想法分類。
-
使用 Tab 和 Enter 鍵來保留、還原及重新產生分類的內容。
-
您可以瀏覽至 [讚] 和 [不喜歡] 按鈕,以傳送您對於結果的意見反應。
附註: 若要深入瞭解,請移至 在 Whiteboard 中使用適用於 Microsoft 365 的 Copilot 組織您的想法。。
使用 Whiteboard 中的 Copilot 摘要內容
您也可以使用 Copilot,以簡單的步驟摘要 Whiteboard 內容。
-
使用向上鍵/向下鍵瀏覽 Copilot,直到您聽見「摘要筆記內容功能表項目、3 之 3」為止。
-
按 Enter 以摘要 Whiteboard 的內容。 Copilot 會建立具有項目符號摘要的 Loop 元件。
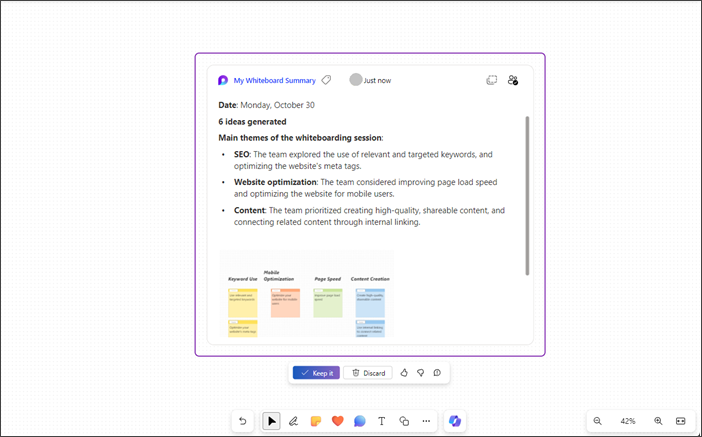
-
若要將摘要內容保留在白板中,請使用 Tab 鍵瀏覽,並在聽到「保留、按鈕」時按 Enter。
-
您可以瀏覽至 [讚] 和 [不喜歡] 按鈕,以傳送您對於結果的意見反應。
-
若要捨棄產生的內容,請在您聽到「捨棄、按鈕」時按 Enter。
附註: 若要深入瞭解,請移至 在 Whiteboard 中使用適用於 Microsoft 365 的 Copilot 摘要想法。。
另請參閱
搭配 Microsoft Whiteboard 使用螢幕助讀程式的基本事項
針對身心障礙使用者提供的客戶技術支援
Microsoft 盡最大的努力為所有客戶提供最佳的體驗。 如果您是殘疾人士或有任何協助工具相關問題,請連絡 Microsoft 殘疾人士 Answer Desk 以取得技術協助。 殘疾人士 Answer Desk 支援小組受過許多常用輔助技術的訓練,並可提供英文、西班牙文、法文和美國手語的協助。 請移至 Microsoft 殘疾人士 Answer Desk 網站,了解您所在地區的連絡人詳細資料。
如果您是政府、商業或企業使用者,請連絡企業殘疾人士 Answer Desk。