使用 Crow's foot 表示法來說明烏鴉腳圖中實體之間的關係。 實體會以線條連接,而線條兩端的符號則會描述實體間關係基數。
由於它們廣泛使用且僅使用四個符號,因此 Crow's foot 表示法圖表可協助您以簡單易用的格式傳達複雜的關聯。
建立圖表和實體
-
在 Visio中,在 [ 檔案] 功能表上,選取 [新 > 軟體],然後選取 [Crow's Foot Database Notation]。
-
選擇 [公制單位 ] 或 [ US 單位],然後選取 [建立]。
-
從 Crow's Foot Database Notation 樣板中,將 實體 圖形拖曳到繪圖頁面上。
-
將另一個 實體 圖形拖曳到繪圖頁面,以建立第二個實體。
-
將 [ 關聯圖] 圖形拖曳到繪圖頁面上,以建立關聯線。
-
若要連接實體,請將關聯線的左端拖曳到第一個實體,然後將其黏附至屬性、連接點或整個實體。 拖曳關聯線的另一端,然後將它黏附到第二個實體。
-
在關聯線的兩端設定基數符號:
-
以滑鼠右鍵按兩下關聯線,按兩下 [設定開始符號],然後從清單中選擇。 預設值為 零或更多。
-
以滑鼠右鍵再按兩下關聯線,按兩下 [設定結束符號],然後從清單中選擇。 預設值為 1 且只有 1。
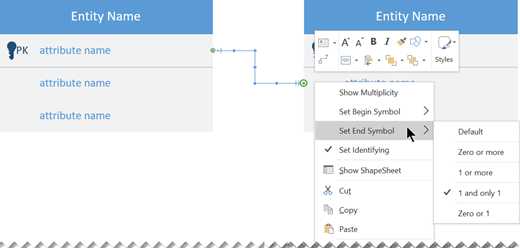
-
您可以選取實體的框線,然後按下並拖曳其黃色控點,藉此調整實體的寬度。 您無法手動調整實體的高度。 高度會根據屬性的加法或減法來調整:
-
若要移除不必要屬性,請選取該屬性,然後按Delete。
-
若要將屬性新增至實體,請從 [圖形] 窗格將屬性拖曳到實體,然後放開滑鼠鍵。 按兩下 屬性名稱 佔位元,然後輸入適合該屬性的名稱。
編輯實體的屬性
根據預設,會顯示實體屬性的名稱,但每個屬性的類型會在檢視中隱藏。
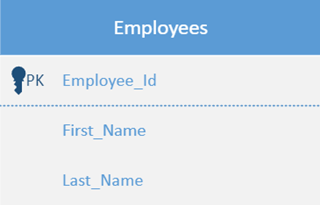
您可以針對任何實體變更此設定:
-
以滑鼠右鍵按兩下實體,然後選取 [顯示屬性類型]。
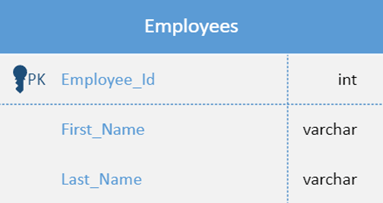
-
若要變更類型,請指向類型名稱,然後按兩次。 類型名稱周圍會出現一個灰色方塊,表示它已選取。
-
輸入新的類型名稱。 完成後,請按 Esc (或按一下實體) 上的其他位置以儲存變更。
變更烏鴉腳表示法的外觀
-
以滑鼠右鍵按兩下關聯線,然後按兩下 [ 格式化圖案]。
-
按下右窗格中的 [ 線 條] 以展開清單。
-
若要變更關聯線的色彩,請按兩下 [ 色彩] 旁的圖示,然後選取色彩。
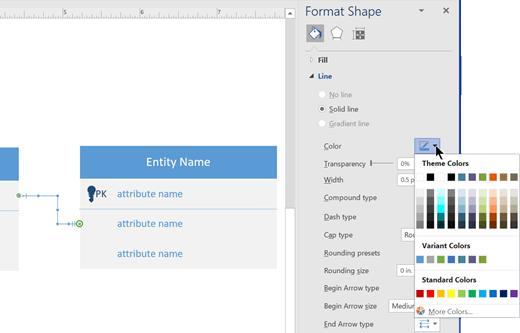
-
按兩下 [開始] 箭號 或 [結束箭號] 以變更 [開始] 和 [結束] 符號的大小。
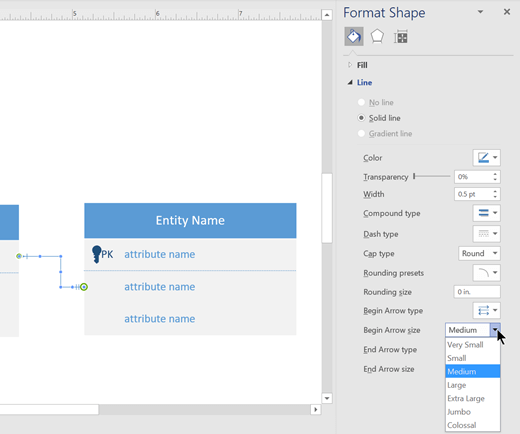
-
若要新增文字,請選取關聯線並輸入文字。
附註: 在 Visio 網頁版 上建立及編輯 Crow's foot 資料庫表示法需要 Visio 方案 1 或 Visio 方案 2 授權,與 Microsoft 365分開購買。 如需詳細資訊,請 連絡您的 Microsoft 365 系統管理員。 如果您的系統管理員已開啟「自助購買」,您可以自行購買 Visio 授權。 如需詳細資訊,請參閱 自助購買常見問題。
建立圖表和實體
-
開啟 Visio 網頁版 並搜尋 crow's foot。
-
選取 Crow's Foot Database 表示法圖表。
-
在對話框中,選取 [公制單位 ] 或 [ 美國單位]。
-
選取 [建立]。
-
圖表隨即開啟。 您應該會在圖表旁看到 [ 圖形 ] 視窗。 如果您沒有看到,請移至 [ 檢視 > 工作窗格 ],並確認已選取 [ 圖形 ]。 如果仍然看不到,請按兩下左側的 [展開圖形] 視窗 按鈕。
-
從 Crow's Foot Database Notation 樣板中,將 實體 圖形拖曳到繪圖頁面上。
-
將另一個 實體 圖形拖曳到繪圖頁面,以建立第二個實體。
-
將 [ 關聯圖] 圖形拖曳到繪圖頁面上,以建立關聯線。
-
若要連接實體,請將關聯線的左端拖曳到第一個實體,然後將其黏附至屬性、連接點或整個實體。 拖曳關聯線的另一端,然後將它黏附到第二個實體。
-
在關聯線的兩端設定基數符號:
-
以滑鼠右鍵按兩下關聯線,按兩下 [設定開始符號],然後從清單中選擇。 預設值為 零或更多。
-
以滑鼠右鍵再按兩下關聯線,按兩下 [設定結束符號],然後從清單中選擇。 預設值為 1 且只有 1。
![以滑鼠右鍵按兩下 [關聯線],選取 [設定開始符號],然後從清單中選取基數設定。](https://support.content.office.net/zh-tw/media/18a77684-f2cb-4d85-8f29-83675c10520e.png)
-
您可以選取實體的框線,然後按下並拖曳其黃色控點,藉此調整實體的寬度。 您無法手動調整實體的高度。 高度會根據屬性的加法或減法來調整:
-
若要移除不必要屬性,請選取該屬性,然後按Delete。
-
若要將屬性新增至實體,請從 [圖形] 窗格將屬性拖曳到實體,然後放開滑鼠鍵。 按兩下 屬性名稱 佔位元,然後輸入適合該屬性的名稱。
編輯實體的屬性
根據預設,會顯示實體屬性的名稱,但每個屬性的類型會在檢視中隱藏。
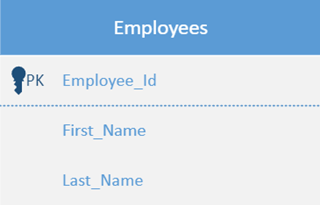
您可以針對任何實體變更此設定:
-
以滑鼠右鍵按兩下實體,然後選取 [顯示屬性類型]。
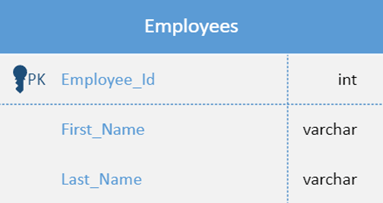
-
若要變更類型,請指向類型名稱,然後按兩次。 類型名稱周圍會出現一個灰色方塊,表示它已選取。
-
輸入新的類型名稱。 完成後,請按 Esc (或按一下實體) 上的其他位置以儲存變更。
Crow's foot 資料庫表示法中可用的圖形
|
圖案 |
描述 |
|---|---|
|
實體 |
對象,數據的元件。 它可以經由其屬性唯一識別,因此與架構中任何其他實體無關。 |
|
Entity With 屬性 |
對象,數據的元件。 它可以經由其屬性唯一識別,因此與架構中任何其他實體無關。 包含一欄以顯示每個屬性的數據類型。 |
|
屬性 |
這是描述實體的事實。 出現在實體的框架內。 |
|
主鍵屬性 |
唯一識別特定實體的屬性。 |
|
主鍵分隔符 |
用來分隔主鍵屬性與實體其他屬性的水平線。 |
|
關聯圖 |
表示兩個強實體之間的關聯。 其名稱是簡短描述關聯的動詞。 將關聯黏附到實體之後,以滑鼠右鍵按兩下它以設定選項,例如它是否為「識別」關聯,以及設定連接線每一端的符號。 |
強弱實體
-
強實體有主鍵,這表示它只能由它的屬性唯一識別。
-
弱實體是無法單獨由其屬性唯一識別的實體。 它取決於它的父實體。 它必須搭配外鍵與其屬性搭配使用,才能建立主鍵。 一般說來,外鍵是弱實體相關之強實體的主鍵。
兩個強實體之間的關聯稱為「 關聯」。
強實體與弱實體之間的關聯稱為 強關聯。
烏鴉腳表示法中的符號
Crow's footgrams 代表實體為方塊,並在方塊之間以線條表示關聯。 這些線條結尾的不同圖形代表關聯的相對基數。
使用三個符號來代表基數:
|
代表「零」的響鈴 |
|
|
虛線代表「一」 |
|
|
烏鴉的腳代表「多」或「無限」 |
|
這些符號會成對使用,以代表實體在關聯中可能擁有的四種基數類型。 表示法的內部元素代表最小值,而最接近實體) 的外部元素 (代表最大值。
|
描述 |
符號 |
|---|---|
|
響鈴和破折號:最小零、最多一個 (選用) |
|
|
破折號和破折號:最少一個、最多一個 (強制) |
|
|
響鈴和烏鴉腳:最小零、最多多 (選擇性) |
|
|
破折號和烏鴉的腳:最少一個、最多許多 (強制) |
|
設計圖表的秘訣
-
找出您需要的所有實體。 在圖表中繪製所有圖表。
-
判斷哪些實體彼此之間有關聯,並加以連接。 (並非所有實體都會有關聯。 有些可能有多個關聯。)
-
每個實體在圖表中應該只會顯示一次。
-
查看您繪製的關聯。 是否有任何重複的關聯? 是否有任何不必要的或遺漏的?






![Crow's Foot Database 表示法中的 [關聯圖] 圖形。](https://support.content.office.net/zh-tw/media/f62f6ad4-c873-4312-bad1-f31ea8c216e3.png)




![烏鴉腳表示法中[一個] 和 [只有一個] 的符號。](https://support.content.office.net/zh-tw/media/637523c1-13d1-4115-b283-b74f1cb26b04.png)

![烏鴉腳表示法中[一個] 或 [更多] 的符號。](https://support.content.office.net/zh-tw/media/bb23dbe2-469c-4855-b1d3-60f152219e74.png)









