本主題說明如何使用 [尋找及取代] 對話方塊,以尋找 Access 資料庫中的資料並選擇是否執行取代操作。
如需其他更新資料方式的相關資訊 (例如使用更新和新增查詢),請參閱更新資料庫中的資料一文。
您想要做什麼?
了解如何使用 [尋找及取代] 對話方塊
當您想要尋找少量資料並選擇是否執行取代操作時,或是不習慣使用查詢來尋找或取代資料時,可以使用 [尋找及取代] 對話方塊。 此對話方塊與其他程式提供的 [尋找] 工具類似,但是包含一些更適用於搜尋關聯式資料庫的實用功能。 例如,您可以搜尋套用到資料的格式,而且可以選擇比對欄位中的部分或所有資料。
繼續進行時,請注意下列事項:
-
此對話方塊會將搜尋字串視為一種模式比對,並傳回符合該模式比對的所有記錄。 例如,假設您擁有一份資料工作表 (資料表或查詢結果),其中包含客戶、供應商、產品及訂單日期等相關資訊。 如果您搜尋「mar」,尋找操作則會傳回「market」、「March」以及符合指定模式比對之任何其他記錄的所有實例。
-
此對話方塊一次只會搜尋一份資料表,而且不會搜尋整個資料庫。 如果您從表單開啟此對話方塊,則會搜尋表單的基礎資料表。
如需使用此對話方塊搜尋多個資料表,您可以建立選取查詢以收集需要的資料,然後再搜尋查詢結果。 本節稍後將提供相關步驟,說明建立選取查詢及搜尋結果的基本做法。
-
您必須在 [資料工作表檢視] 中開啟資料表和查詢結果,而且必須在 [表單檢視] (標準模式) 中開啟表單,如同輸入資料時一樣。
-
您可以依據套用到資料的格式來搜尋資料。 例如,您可以格式化空白或 Null 欄位,以顯示「未知」之類的字詞。 如此一來,您就可以使用「未知」當做搜尋字串來搜尋這些空白欄位。
認識 [欄位格式比對搜尋] 核取方塊
[尋找及取代] 對話方塊提供一個稱為 [欄位格式比對搜尋] 核取方塊的選項。 執行本主題描述的步驟時,Access 有時候會自動選取此核取方塊,因此某些情況下您必須自行選取或清除此核取方塊。 正確地使用此核取方塊將有助於確保搜尋操作的順利完成。
繼續進行時,請遵循下列基本原則:當 Access 選取 [欄位格式比對搜尋] 核取方塊時,請維持此核取方塊的狀態。 如果您清除此核取方塊,搜尋操作可能不會傳回任何結果。
此行為一開始可能會令人混淆,因為 Access 不會提供任何視覺提示或其他指標,以指出您何時應選取或清除複選框。 您可能會想知道哪些邏輯磁碟驅動器 Access 會選取或清除 [ 字段格式化搜尋 ] 複選框。 答案是輸入掩碼。 輸入掩碼是一種格式設定類型,當 Access 遇到輸入掩碼時,它會選取複選框。
此外,請注意如果您搜尋的是查閱欄位 (使用查詢從其他資料表擷取資料的欄位),而且這個其他資料表的來源欄位已經套用輸入遮罩,Access 也會啟用 [欄位格式比對搜尋] 核取方塊。
關於尋找、排序與篩選之間的差異
最後,請注意尋找的操作程序,與排序或篩選不同。 「尋找」是在資料庫資料表、查詢和表單中尋找一筆或多筆記錄的程序。 例如,您可以尋找經營餐廳的所有客戶。 「排序」是依據特定順序排列記錄集的程序。 例如,您可以依日期、數量 (訂購最多麵包或銷售額最高的餐廳) 等等,按字母順序來排序記錄集。 「篩選」則是顯示符合指定條件之記錄的程序。 例如,找出經營餐廳的所有客戶之後,您可以將清單篩選成只包含位於倫敦或馬德里的客戶。
下列思考模式可以幫助您了解這三種程序:您可以先尋找資料,然後選擇是否要以指定順序排列資料,再選擇是否要使用篩選來隔離資料的子集合。
下列各組步驟說如何使用 [尋找及取代] 對話方塊。
[尋找及取代] 對話方塊控制項參考資料
搜尋及取代資料時,經常都會設定及變更 [尋找及取代] 對話方塊中的控制項。 但是,請注意這樣做可能會讓尋找或取代操作傳回不想要的資料,或導致操作完全失敗。 下表列出相關控制項,以及變更這些控制項會產生的影響。
|
控制項 |
用途 |
行為 |
|
[查詢] 清單 |
切換搜尋資料行與搜尋整份資料表 |
[查詢] 清單一定會包含您要搜尋的資料表名稱。 如果您只搜尋資料表,Access 會顯示資料表名稱,但是會將 [查詢] 清單變成無法使用的狀態。 搜尋資料行時,Access 會讓 [查詢] 清單變成可用狀態,並顯示資料表和資料行名稱。 若要切換搜尋資料表與資料行,請在 [查詢] 清單中選取需要的值。 如果您要搜尋的不是清單中的資料行,請移至開啟的資料工作表或表單,並選取需要的資料行,再回到 [尋找及取代] 對話方塊執行搜尋。 |
|
[符合] 清單 |
控制尋找操作嘗試比對的欄位部分 |
若要依據所有可能的值搜尋相符項目,請選取 [欄位的任何部分]。 若要搜尋完全符合搜尋項目的資訊,請選取 [整個欄位]。 如果認為您要尋找的值位於記錄開頭,請選取 [欄位的開頭]。 |
|
[搜尋] 清單 |
變更搜尋方向 |
若要尋找游標上方的記錄,請選取 [向上]。 若要尋找游標下方的記錄,請選取 [向下]。 若要從記錄集頂端開始搜尋所有記錄,請選取 [全部]。 |
|
[大小寫須相符] 核取方塊 |
尋找符合搜尋字串大小寫的值 |
若要尋找符合搜尋字串大小寫的記錄,請選取 [大小寫須相符] 核取方塊。 |
|
[欄位格式比對搜尋] 核取方塊 |
依據輸入遮罩或格式搜尋 |
尋找操作可以搜尋資料或搜尋已套用到資料的格式。 例如,您可以在格式化為 [日期/時間] 輸入遮罩的欄位中搜尋二月。 除非搜尋的是已經套用格式或輸入遮罩的欄位,否則便無法使用此選項。 如需此選項的詳細資訊,請參閱認識 [欄位格式比對搜尋] 核取方塊一節。 |
在資料表中尋找及取代資料
若要執行下列步驟,您必須先在 [資料工作表檢視] 中開啟資料表。
附註: 您無法在 [查閱] 欄位中執行尋找及取代操作。 若要取代表單上控制項 (例如文字方塊) 中的資料,該控制項必須繫結到來源資料表。
尋找及取代資料
-
在資料表中選取您要搜尋的欄位 (資料行)。
附註: 若要搜尋整份資料表,請執行步驟 5 的替代程序。
-
在 [常用] 索引標籤上,按一下 [尋找] 群組中的 [尋找] 或按 CTRL+F。
鍵盤快速鍵:按 CTRL+F。
下圖顯示命令:

[尋找及取代] 對話方塊隨即出現。
-
若要尋找資料,請按一下 [尋找及取代] 對話方塊中的 [尋找] 索引標籤。 若要執行尋找及取代操作,請按一下 [取代] 索引標籤。
-
在 [尋找目標] 方塊中輸入搜尋字串。 若要取代資料,請在 [取代為] 方塊中輸入取代字串。
附註: 除非您希望記錄中包含萬用字元,否則請勿在 [取代為] 方塊中輸入萬用字元。
-
您可以選擇是否要使用 [查詢] 清單變更您要搜尋的欄位,或是改為搜尋整份資料表。
根據預設,[查詢] 清單會包含您在步驟 1 中所選取的欄位名稱。 若要搜尋整份資料表,請從清單中選取資料表的名稱。
-或-
如果您決定選取其他資料行,請在資料表的資料工作表中,按一下您想要的資料行。 您不需要關閉對話方塊。
-
您可以選擇是否要按一下 [符合] 清單中的 [欄位的任何部分]。 此選項可搜尋最廣的範圍。
-
確定已選取 [欄位格式比對搜尋] 核取方塊,然後按一下 [尋找下一筆]。
在表單中尋找及取代資料
如果您沒有檢視及搜尋資料表的必要權限,或是不想讓使用者看到資料表的部分資料,可以在 [表單檢視] 與 [版面配置檢視] 中開啟的表單上執行尋找及取代操作。 這兩項操作都會搜尋繫結到表單的基礎資料表。
附註: 您無法在 [查閱] 欄位中執行尋找及取代操作。 若要取代表單上控制項 (例如文字方塊) 中的資料,該控制項必須繫結到來源資料表。
在表單中尋找資料
-
在 [表單檢視] 或 [版面配置檢視] 中開啟您要搜尋的表單。
-
選取含有您要搜尋之資訊的控制項。
附註: 若要搜尋整份資料表,請執行步驟 5 的替代程序。
-
在 [常用] 索引標籤上,按一下 [尋找] 群組中的 [尋找] 或按 CTRL+F。
-或-
按 CTRL+F。
[尋找及取代] 對話方塊隨即出現。
-
若要尋找資料,請按一下 [尋找] 索引標籤。 若要執行尋找及取代操作,請按一下 [取代] 索引標籤。
-
在 [尋找目標] 方塊中輸入搜尋值。 若要取代資料,請在 [取代為] 方塊中輸入取代字串。
附註: 除非您希望記錄中包含萬用字元,否則請勿在 [取代為] 方塊中輸入萬用字元。
-
您可以選擇是否要使用 [查詢] 清單變更您要搜尋的欄位,或是改為搜尋整份基礎資料表。
根據預設,[查詢] 清單會包含您在步驟 1 中所選取的控制項名稱。 若要搜尋表單的基礎資料表,請從清單中選取資料表的名稱。
-或-
如果您決定要選取其他控制項 (相當於選取其他資料表欄位),請隨時在表單中按一下該控制項。 您不需要關閉對話方塊。
-
您可以選擇是否要按一下 [符合] 清單中的 [欄位的任何部分]。 此選項可搜尋最廣的範圍。
-
在 [搜尋] 清單中,按一下 [全部],然後按一下 [尋找下一筆]。 若要取代字串,請按一下 [取代]。 如果您確定已經輸入正確的取代字串,請按一下 [全部取代],但是請注意您無法復原取代操作。 如果取代錯誤,必須重複執行尋找及取代操作,找出不正確的值,並取代為正確的值。
在查詢結果集內尋找資料
下列步驟說明如何使用 [尋找及取代] 對話方塊,尋找選取查詢所傳回之結果集內的記錄。 請注意,您只能對查詢結果執行尋找操作。
如果您想要使用查詢來變更或移除資料,請參閱 建立和執行更新查詢 和 建立及執行刪除查詢一文。
建立選取查詢
-
開啟包含您要尋找之記錄的資料庫。
-
在 [建立] 索引標籤上,按一下 [其他] 群組中的 [查詢設計]。
-
選取包含您要尋找之記錄的一或多個資料表,然後按一下 [新增],再按一下 [關閉]。
在查詢設計格線的上方區段中,一或多個資料表會顯示成一或多個視窗,而這些視窗會列出每一個資料表中的所有欄位。 下圖顯示具有一般資料表的設計工具:
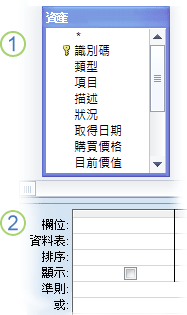
-
按兩下您要尋找的欄位。 選取的欄位就會出現在查詢設計工具下方區段的 [欄位] 列中。
在下方區段中,您可以每個資料行新增一個資料表欄位。
若要快速新增資料表中的所有欄位,請在資料表視窗的資料表欄位清單頂端按兩下星號 (*)。 下圖顯示已新增所有欄位的設計工具。
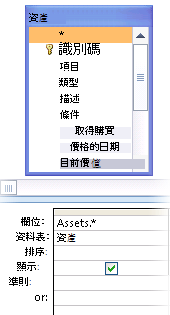
-
您可以選擇是否要在設計格線的 [準則] 列中輸入一或多個準則。
如此一來可以減少查詢傳回的記錄筆數,而且讓您更容易找到資料。 下表顯示部分範例準則,並說明這些準則對查詢的影響。
|
準則 |
影響 |
|
> 234 |
傳回所有大於 234 的數字。 若要尋找所有小於 234 的數字,請使用 <234。 |
|
>= "Callahan" |
會傳回從 Callahan 到字母表最後一個字母之間的所有記錄 |
|
Between #2/2/2006# And #12/1/2006# |
會傳回介於 2006 年 2 月 2 日到 2006 年 12 月 1 日的日期 (ANSI-89)。 如果資料庫是使用 ANSI-92 萬用字元,請使用單引號 (') 來代替井字號。 例如:Between '2/2/2006' And '12/1/2006' |
|
Not "德國" |
尋找欄位內容不完全等於 "德國" 的所有記錄。 這個準則將會傳回包含 "德國" 以及其他字元的記錄,例如 "德國 (歐元)" 或 "歐洲 (德國)"。 |
|
Not "T*" |
會尋找以 T 為開頭之外的所有記錄。如果資料庫是使用 ANSI-92 萬用字元集,請使用百分比符號 (%) 來代替星號。 |
|
Not "*t" |
會尋找不是以 t 結尾的所有記錄。 如果資料庫是使用 ANSI-92 萬用字元集,請使用百分比符號 (%) 來代替星號。 |
|
In(加拿大,英國) |
會在清單中尋找包含「加拿大」或「英國」的所有記錄。 |
|
Like "[A-D]*" |
會在 [文字] 欄位中尋找以字母 A 到 D 開頭的所有記錄。如果資料庫使用的是 ANSI-92 萬用字元集,請使用百分比符號 (%) 來代替星號。 |
|
Like "*ar*" |
會尋找包含 "ar" 這兩個連續字母的所有記錄。 如果資料庫是使用 ANSI-92 萬用字元集,請使用百分比符號 (%) 來代替星號。 |
|
Like "Maison Dewe?" |
會尋找符合下面條件的所有記錄:開頭是「Maison」並且第二個字串包含 5 個字母,其中前面 4 個字母是「Dewe」,最後一個則是未知的字母。 如果資料庫是使用 ANSI-92 萬用字元集,請使用底線 (_) 來代替問號。 |
|
#2/2/2006# |
會尋找 2006 年 2 月 2 日的所有記錄。 如果資料庫是使用 ANSI-92 萬用字元集,請使用單引號代替井字號括住日期 ('2/2/2006')。 |
|
< Date() - 30 |
傳回 30 天以前的所有日期。 |
|
Date() |
傳回包含今天日期的所有記錄。 |
|
Between Date() And DateAdd("M", 3, Date()) |
傳回在今天日期和今天日期後三個月之間的所有記錄。 |
|
Is Null |
會傳回包含 Null (空白或未定義) 值的所有記錄。 |
|
Is Not Null |
會傳回包含值的所有記錄。 |
|
"" |
會傳回包含零長度字串的所有記錄。 當您需要將值新增至必要欄位,但是您還不知道該值時,可以使用零長度的字串。 例如,某個欄位可能需要輸入傳真號碼,但有些客戶可能沒有傳真機。 在這種情況下,請輸入一對中間不含任何空格的雙引號 (""),而非數字。 |
-
在 [設計] 索引標籤上的 [結果] 群組中,按一下 [執行]。
確認查詢是否傳回您需要的記錄。 視需要,您可以選取不想要的欄位並按 DELETE 進行移除、將其他欄位拖曳到設計格線,以及變更準則直到查詢結果沒有問題為止。
-
移至下面的步驟。
在結果集內尋找資料
-
在結果中,按一下您要搜尋的欄位 (資料行)。
-
在 [常用] 索引標籤上,按一下 [尋找] 群組中的 [尋找] 或按 CTRL+F。
-或-
按 CTRL+F。
[尋找及取代] 對話方塊隨即出現。
-
在 [尋找目標] 方塊中輸入搜尋字串。
-
您可以選擇是否要使用 [查詢] 清單變更您要搜尋的欄位,或是改為搜尋整份資料表。
根據預設,[查詢] 清單會包含您在步驟 1 中所選取的欄位名稱。 若要搜尋整份資料表,請從清單中選取資料表的名稱。
-或-
如果您決定選取其他資料行,請在資料表的資料工作表中,按一下您想要的資料行。 您不需要關閉對話方塊。
-
您可以選擇是否要按一下 [符合] 清單中的 [欄位的任何部分]。 此選項可搜尋最廣的範圍。
-
在 [搜尋] 清單中,按一下 [全部],然後按一下 [尋找下一筆]。
尋找操作會醒目提示包含搜尋字串的所有記錄。 因為您在 [搜尋] 清單中選取了 [全部],所以 Access 會循環搜尋所有的記錄。
尋找萬用字元
您可以在 [尋找] 與 [尋找及取代] 操作中使用萬用字元,但使用時必須格外謹慎。 請記住下列規則:
-
使用 [尋找及取代] 對話方塊搜尋萬用字元時,您必須以方括號括住您要尋找的字元,例如:[*]。 搜尋驚嘆號 (!) 和右方括號 (]) 以外的所有萬用字元時,都必須遵循前述規則。
-
如果在取代字串中使用萬用字元,Access 會將該字元視為常值並將它寫入到資料庫。 例如,如果搜尋 old *,並將符合該模式比對的所有記錄取代為 new *,Access 便會將「new *」寫入到符合搜尋字串的所有記錄。
尋找萬用字元
-
開啟資料表、查詢結果集或表單。 您必須在 [資料工作表檢視] 中開啟資料表和結果集,而且必須在 [表單檢視] 中開啟表單。
-
在 [常用] 索引標籤上,按一下 [尋找] 群組中的 [尋找] 或按 CTRL+F。
-或-
按 CTRL+F。
[尋找及取代] 對話方塊隨即出現。
-
如果只要尋找包含萬用字元的記錄,請按一下 [尋找] 索引標籤。 若要尋找萬用字元並取代為其他資料,請按一下 [取代] 索引標籤。
-
在 [尋找目標] 方塊中輸入左方括號 ([)、要尋找的萬用字元,以及右方括號 (])。 例如,若要尋找星號的所有實例,請輸入 [*]。 若要執行取代操作,請在 [取代為] 方塊中輸入取代字串。
-
您可以選擇是否要使用 [查詢] 清單變更您要搜尋的欄位,或是改為搜尋整份資料表。
根據預設,[查詢] 清單會包含您在步驟 1 中所選取的欄位名稱。 若要搜尋整份資料表,請從清單中選取資料表的名稱。
-或-
如果您決定選取其他資料行,請在資料表的資料工作表中,按一下您想要的資料行。 您不需要關閉對話方塊。
-
在 [符合] 清單中,選取您認為最適用於您的資料的選項。 例如,如果萬用字元位於記錄開頭,請按一下 [欄位的開頭]。 否則,請按一下 [欄位的任何部分] 以傳回可能的最大結果數目。
-
確定已選取 [欄位格式比對搜尋] 核取方塊,然後按一下 [尋找下一筆]。 尋找操作會傳回包含萬用字元的記錄。 如果想要取代萬用字元,請按一下 [取代]。 如果確定搜尋字串和取代字串將會產生正確的結果,請按一下 [全部取代]。 不過,請注意您將無法復原尋找及取代操作的結果。
使用中的萬用字元範例
如果您知道每個萬用字元所能符合的模式比對類型,可以使用萬用字元的組合、或是萬用字元與常值字元,傳回各種不同的結果。 請注意,您在 [符合] 清單中選擇的設定將會影響搜尋結果。 如果使用的設定不正確,搜尋操作可能會傳回不想要的資料,或可能完全不會傳回任何結果。 下表顯示使用萬用字元和常值的一些方法,並說明 [符合] 清單中的選項可能對結果產生的影響。
|
搜尋字串 |
符合清單設定 |
結果 |
|
[*] |
欄位的任何部分 |
會傳回包含星號 (*) 的所有記錄。 這個語法也適用於問號 (?)、數字記號 (#)、左方括號 ([) 和連字號 (-)。 |
|
整個欄位 |
會傳回只包含一個星號的記錄。 |
|
|
欄位的開頭 |
會傳回以星號開頭的記錄。 |
|
|
*[*]* |
欄位的任何部分 |
會傳回包含星號 (*) 及任何周圍文字的所有記錄。 這個語法也適用於問號 (?)、數字記號 (#)、左方括號 ([) 和連字號 (-)。 |
|
整個欄位 |
相同的結果。 |
|
|
欄位的開頭 |
相同的結果。 |
|
|
[!*] |
欄位的任何部分 |
會傳回不包含星號的所有記錄。 請注意,當您在 [符合] 清單中使用這項設定時,這種搜尋模式比對可以傳回記錄中每個單字的每個字母。 這個語法也適用於問號 (?)、數字記號 (#)、左方括號 ([) 和連字號 (-)。 附註: 搜尋字串 *[!*]* 會尋找星號周圍的所有文字以傳回包含星號的記錄。 |
|
整個欄位 |
完全不會傳回任何結果。 |
|
|
欄位的開頭 |
會傳回不包含星號之任何記錄的第一個字母。 |
|
|
ma*[ ch ] |
欄位的任何部分 |
會傳回包含「ma」以及「c」或「h」的所有記錄。 例如,這個字串會傳回「march」和「match」,也會傳回「math」和「manic」。 |
|
整個欄位 |
會傳回以「ma」開頭並以「c」或「h」結尾的所有記錄。 例如,這個字串會傳回「march」和「match」,也會傳回「math」和「manic」。 |
|
|
欄位的開頭 |
會傳回以「ma」開頭並包含「c」或「h」的所有記錄。 |
|
|
ma*[! ch ] |
欄位的任何部分 |
醒目提示字母「m」和「a」,以及這些字母後面到「c」或「h」前面的所有文字。 下圖說明這種結果。
也就是說,即使嘗試排除包含「c」和「h」的記錄,您還是有可能看到這些記錄,因為 [欄位的任何部分] 會比對方括號前面的文字。 |
|
整個欄位 |
會傳回不包含「c」或「h」的所有記錄 (如果記錄結尾為「c」或「h」)。 例如,尋找操作不會傳回「manic」,因為這個字的結尾是「c」,但是這項操作會傳回「maniacal」,因為「c」後面還有其他字元。 |
|
|
欄位的開頭 |
會傳回以「ma」開頭的記錄。 Access 會比對方括號內字元前面的任何文字,因此您可能會看到不想要的結果。 |
尋找雙引號與 Null 值或空白值
您可以使用 [尋找及取代] 對話方塊來尋找雙引號以及多種類型的空白值。
-
將格式設定為在空白時顯示某個值的欄位。 例如,您可以透過設定欄位的格式,指定該欄位在輸入值之前顯示「未知」之類的字詞。
-
空白、未格式化的欄位或 Null 值。
-
包含零長度字串的欄位。 輸入零長度字串時,請輸入一對中間沒有空格的引號, (“”) 。 當您這麼做,然後將游標移到另一個字段時,Access 會隱藏引號,而字段會顯示為空白。 請記住,您只能在設定為 [文字]、[備忘] 和 [超連結] 數據類型的欄位中輸入零長度字串,而且這些類型默認允許零長度字元串。
尋找雙引號
-
在 [資料工作表檢視] 中開啟資料表,或開啟繫結到該資料表的表單。
-
在 [常用] 索引標籤上,按一下 [尋找] 群組中的 [尋找] 或按 CTRL+F。
-或-
按 CTRL+F。
[尋找及取代] 對話方塊隨即出現。
-
如果只要尋找雙引號,請按一下 [尋找] 索引標籤。 若要尋找及取代雙引號,請按一下 [取代] 索引標籤。
-
在 [尋找目標] 方塊中輸入雙引號。 若要將雙引號取代為其他值,請在 [取代為] 方塊中輸入取代值。
附註: 若要完全移除雙引號,可以將 [取代為] 方塊留白。
-
您可以選擇是否要使用 [查詢] 清單變更您要搜尋的欄位,或是改為搜尋整份資料表。
根據預設,[查詢] 清單會包含您在步驟 1 中所選取的欄位名稱。 若要搜尋整份資料表,請從清單中選取資料表的名稱。
-或-
如果您決定選取其他資料行,請在資料表的資料工作表中,按一下您想要的資料行。 您不需要關閉對話方塊。
-
您可以選擇是否要選取 [符合] 清單中的 [欄位的任何部分]。 此選項可搜尋最廣的範圍。
-
在 [搜尋] 清單中,選取 [全部] 以搜尋所有記錄。
-
選取 [欄位格式比對搜尋] 核取方塊。
附註: 如果 Access 自動選取此核取方塊,除非尋找操作失敗,否則請接受此選項。
-
按一下 [尋找下一筆] 以尋找記錄。 如果尋找操作失敗,請清除 [欄位格式比對搜尋] 核取方塊,然後再試一次。 如果確定要將雙引號取代為其他值 (或不含值的狀態),請按一下 [取代]。 如果確信您在整份資料表尋找及取代的值都沒有問題,請按一下 [全部取代],但請注意您將無法復原取代操作。 如果取代錯誤,必須再執行額外的尋找及取代操作,以更正錯誤。
尋找空白值
-
視需要,請在 [資料工作表檢視] 中開啟包含您要尋找值的資料表。
-
在資料表中,選取包含您要尋找空白值的欄位。
-
在 [常用] 索引標籤上,按一下 [尋找] 群組中的 [尋找] 或按 CTRL+F。
-或-
按 CTRL+F。
[尋找及取代] 對話方塊隨即出現。
-
請執行下列其中一項操作:
尋找格式化以顯示值的空白欄位
-
若要尋找格式化的值,請按一下 [尋找] 索引標籤。
若要尋找值並取代為其他資料,請按一下 [取代] 索引標籤。
-
在 [尋找目標] 方塊中,輸入格式指定的值。
若要將資料新增到空白欄位,請在 [取代為] 方塊中輸入新資料。
-
按一下 [符合] 清單中的 [整個欄位]。
-
選取 [欄位格式比對搜尋] 核取方塊。
-
按一下 [尋找下一筆]。
尋找空白、未格式化的欄位
-
若要尋找欄位,請按一下 [尋找] 索引標籤。 若要尋找欄位並新增值,請按一下 [取代] 索引標籤。
-
在 [尋找目標] 方塊中,輸入 Null 或 Is Null。
若要將 Null 值取代為其他資料,請在 [取代為] 方塊中輸入新資料。
-
按一下 [符合] 清單中的 [整個欄位]。
-
清除 [欄位格式比對搜尋] 核取方塊。
-
按一下 [尋找下一筆]。
尋找包含零長度字串的欄位
-
若要尋找零長度字串,請按一下 [尋找] 索引標籤。
若要將字串取代為其他資料,請按一下 [取代] 索引標籤。
-
在 [尋找目標] 方塊中輸入一組中間沒有空格的雙引號 ("")。
若要將零長度字串取代為其他資料,請在 [取代為] 方塊中輸入新資料。
-
按一下 [符合] 清單中的 [整個欄位]。
-
清除 [欄位格式比對搜尋] 核取方塊。
-
按一下 [尋找下一筆]。
-












