正在尋找追蹤和管理資料庫物件的方法嗎? [導航窗格] 是您檢視及存取所有 資料庫物件 的主要方式,預設會顯示在Access視窗的左側。
![[存取瀏覽窗格]](https://support.content.office.net/zh-tw/media/01020b3d-7ef7-4a10-8e65-c56c413f2b8c.png)
附註 您可以使用各種不同的方式自訂 [導航窗格]。 如需詳細資訊,請參閱 自定義導航窗格。
本文內容
一般工作
您可以調整 [導航窗格] 的外觀,並使用下列方式使用資料庫物件:
|
若要 |
執行此動作 |
|
開啟與關閉 [功能窗格] |
按兩下 [快門列開啟/關閉] 按鈕 如果 F11 無法運作,請確定膝上型電腦裝置上已啟用 (Fn) 功能鍵。 此外,F11 鍵是特殊鍵,可能會在 Access 資料庫中停用。 如果看不到 [導航窗格],則可能會在 Access 資料庫中關閉該窗格。 如需詳細資訊,請參閱設定目前資料庫的使用者選項。 |
|
變更 [功能窗格] 的寬度 |
將指標放在 [導航窗格] 右邊緣上,然後當指標變更為雙面箭號 如果您無法變更寬度,請參閱 Access 瀏覽窗格太窄,我無法加寬。 |
|
開啟物件 |
根據預設,按兩下物件。 您可以在 [ 導覽選項 ] 對話框中將此變更為按下。 如需詳細資訊,請參閱 [ 導覽選項] 對話框。 |
|
執行其他命令,例如在 [設計視圖] 中開啟物件 |
以滑鼠右鍵按一下物件。 如果 [導航窗格] 的右鍵功能表無法運作,則可能會在Access資料庫中停用該功能表。 如需詳細資訊,請參閱設定目前資料庫的使用者選項。 |
附註 在瀏覽器中檢視時,Access Web App 或 Web 資料庫中無法使用 [導航窗格]。 雖然您可以在 Access 中開啟的 Access Web 應用程式中使用 [導航窗格],但您只能顯示、隱藏、排序及搜尋資料庫物件。
選取預先定義的類別
建立新的資料庫時,預設顯示的類別是 [資料表與相關檢視],而群組是 [所有資料表]。 選取類別時,項目會排列在類別所含的各群組中。 例如,當您選取 [物件類型] 時,會看到所有依物件類型分組的資料庫物件。 此外,Access 會根據物件的建立或修改時間,提供兩個以上的預先定義類別
-
若要顯示 [ 瀏覽至類別 ] 選單,請按下 [導航窗格] 的標題列。
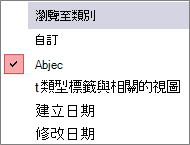
-
選取預先定義類別:
類別
描述
自訂
用來 自定義 [導航窗格]。
物件類型
檢視資料庫中的所有物件,並依其類型排列:數據表、查詢、表單、報表、宏和模組。
數據表和相關檢視
每一個數據表將專案排列成一個群組,每個群組都包含使用數據表之所有物件的快捷方式,例如查詢、表單、報表等等。 如果物件使用多個資料表,該物件就會出現在所有相關群組中。
建立日期
以遞減順序或在日期範圍中,找出在特定日期建立的物件。 您也可以依 [今天 ] 或 [ 所有日期] 篩選。
修改日期
以遞減順序或在日期範圍中,找出在特定日期修改的物件。 您也可以依 [今天 ] 或 [ 所有日期] 篩選。
每個預先定義的類別也包含一個全域群組,其中包含資料庫中的所有物件。 您可以在群組名稱前面尋找「所有」一詞,輕鬆地找到類別的全域群組。 例如,如果您選取 [資料表與相關檢視] 類別,全域群組就稱為 [所有資料表]。
依群組篩選
您可能只想要顯示資料庫物件的子集,以協助您專注注意力。
-
若要顯示 [ 依群組篩選 ] 功能表,請單擊 [導航窗格] 的標題列。
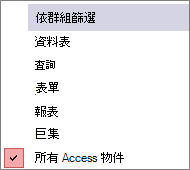
-
選取群組。
根據預設,Access 會顯示 [數據表]、[ 查詢]、[ 表體] 和 [ 報表]。 如果資料庫中已定義任何專案,您也可能會看到 宏、 模組和自定義組。
-
若要移除群組篩選,請選 取 [所有 Access 物件]。
排序物件
根據預設,Access 會依物件類型以遞增順序排序 [導航窗格] 中的物件,但您可以執行下列動作來變更排序以符合您的需求:
-
以滑鼠右鍵按兩下點擊 [導航窗格] 頂端以顯示快捷方式選單,然後執行下列動作:
-
若要變更排序順序,請指向 [排序依據 ],然後選取排序選項。
-
若要手動排序並自訂顯示順序,請按一下 [排序方式],然後按一下 [移除自動排序]。
-
在資料庫中尋找物件
您在 [搜尋] 方塊中輸入文字時,Access 會在類別內搜尋包含符合搜尋字詞的物件或物件捷徑的任何群組。 凡是不含相符項目的群組都會摺疊收合。
Access 只會搜尋 [功能窗格] 中目前顯示之類別與群組中的物件。 若要搜尋整個資料庫來尋找特定物件,請在 [功能窗格] 中選取其中一個預先定義的類別,例如 [資料表與相關檢視] 或 [物件類型]。 這有助於確保 [功能窗格] 中可看見所有群組。
-
如果 [搜尋] 方塊並未顯示在 [功能窗格] 頂端,請以滑鼠右鍵按一下 [功能窗格] 頂端的功能表列,然後按一下 [搜尋列]。
-
在 [搜尋列] 方塊中輸入部分或完整的物件或捷徑名稱。
![[功能窗格] 中的 [搜尋列]](https://support.content.office.net/zh-tw/media/4fa2bc97-b710-476a-b478-c85125cad1f1.gif)
您輸入字元時,Access 會搜尋並去除未包含相符項目的任何群組標題。
-
若要執行其他搜尋,請按一下 [清除搜尋字串]
![[清除搜尋字串] 按鈕](https://support.content.office.net/zh-tw/media/d40404fd-6f2d-4d37-bfb3-949e7e470415.gif)
當您清除 [搜尋列 ] 方塊時,[導航窗格] 會再次顯示所有可用的物件。
變更對象的顯示方式
您可以選取資料庫中的物件在 [功能窗格] 中的顯示方式。 例如,您可以包含建立或修改日期,或將物件顯示為圖示或清單。 若要指定物件的顯示方式,請執行下列動作:
-
以滑鼠右鍵按一下 [功能窗格] 頂端,以顯示捷徑功能表,然後執行下列任一項動作:
-
若要變更物件的顯示方式,請指向 [檢視方式],然後按一下 [詳細資料]、[圖示] 或 [清單]。 您可能需要加寬 [導航窗格] 以查看所有資訊。
-
若要檢視資料庫中的所有群組,請按一下 [顯示所有群組]。
-
隱藏和取消隱藏物件和群組
當物件或群組沒有使用,或是您想要限制其存取時,隱藏物件或群組可能會比將其刪除來得妥當。 隱藏物件不會變更資料庫,而刪除物件或群組 (即使看起來是重複項目) 可能會破壞資料庫的部分或全部功能。
若要隱藏物件或群組
-
若要隱藏物件,請以滑鼠右鍵按一下該物件,然後按一下 [隱藏在這個群組]。
-
若要隱藏整個群組,請以滑鼠右鍵按一下該群組,然後按一下 [隱藏]。
若要隱藏呈現灰色的物件或群組
-
以滑鼠右鍵按一下 [功能窗格] 頂端的功能表列,然後按一下 [導覽選項]。
-
在 [導覽選項] 對話方塊中,清除 [顯示隱藏物件] 核取方塊,然後按一下 [確定]。
顯示隱藏的物件或群組
下列程式本身並不會提供物件的存取權。
-
以滑鼠右鍵按一下 [功能窗格] 頂端的功能表列,然後按一下 [導覽選項]。
-
在 [導覽選項] 對話方塊中,選取 [顯示隱藏物件] 核取方塊,然後按一下 [確定]。
啟用呈現灰色的物件或群組
下列程式可存取物件。
-
若要啟用物件,請以滑鼠右鍵按一下該物件,然後按一下 [在這個群組中取消隱藏]。
-
若要取消隱藏群組,請以滑鼠右鍵按一下該群組,然後按一下 [取消隱藏]。

![Access 中 [功能窗格] 的 [快門列開啟/關閉按鈕]](https://support.content.office.net/zh-tw/media/654393bc-bdf5-4f2f-bcc8-9e0c51625fff.gif)










