圖形可以包含數據,例如程式中的步驟、開始或結束日期、成本、設備部分等等。 數位、圖示、色彩、標幟和進度列等圖形,有助於讓某些類型的數據更容易快速掃描及比較。
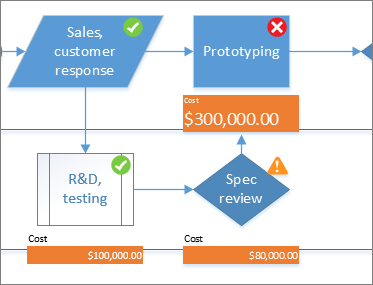
按兩下要套用資料圖形的圖形,然後按兩下 [ 資料 > 顯示資料 ] >[資料圖形],然後在 [ 可用的數據圖形] 底下,按下您要的數據圖形類型。 ![[資料] 索引標籤,資料圖形](https://support.content.office.net/zh-tw/media/f0449ebc-3d1a-459e-a495-1550db55d47d.png)
如果 [可用的數據圖形] 庫沒有您要的圖形類型,請按兩下 [Create[新增數據圖形] 以取得更多選項。
-
按兩下要建立資料圖形的圖形,然後按兩下 [資料 > 顯示資料] >[資料圖形],然後按兩下 [Create 新數據圖形]。
-
在 [ 新增數據圖形 ] 對話框中,按兩下 [ 新增專案]。
![[新增資料圖形]](https://support.content.office.net/zh-tw/media/8e3bd431-5499-416a-9819-b24367ccd1f5.png)
-
在 [ 新增專案 ] 對話方塊的 [ 顯示] 底下,在 [ 數據欄位] 清單中,選取您要代表的數據欄位。
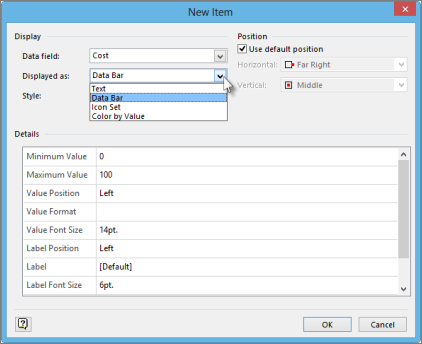
-
在 [ 顯示為 ] 列表中,選取表示形式: [文字]、 [數據列]、 [圖示集] 或 [ 依值著色]。
-
填寫圖形類型的詳細數據。
變更現有數據圖形
-
以滑鼠右鍵按兩下含有您要編輯之資料圖形的圖形,然後指向 [ 資料 ],然後按兩下 [ 編輯資料圖形]。
-
在 [ 編輯資料圖形 ] 對話框中,進行您需要的任何變更:
-
若要變更圖形代表的數據欄位,請在 [ 數據欄位 ] 欄中,選取該專案的另一個數據欄位。
-
若要變更顯示的圖形色彩、設定、字型、格式或類型,請在 [ 顯示為 ] 欄中,選取您要變更的項目,然後按兩下 [ 編輯專案]。 在 [ 編輯專案 ] 對話方塊的 [ 顯示] 底下,於 [顯示為 ] 列表中,選取所要的圖形類型。
-
若要變更數據圖形項目相對於圖形的位置,請在 [ 顯示為 ] 欄中,選取您要變更的專案,然後按兩下 [ 編輯專案]。 在 [ 編輯專案 ] 對話方塊的 [ 位置] 底下,選取您要的位置。
-
-
如果您想要將變更套用到具有相同數據圖形的所有圖形,請在 [ 套用變更至] 底下,選取 [ 具有此數據圖形的所有 圖形] 選項。
-
如果您只想將變更套用至選取的圖案,請在 [ 套用變更至] 底下,選取 [僅選取的圖案] 選項。
從圖形移除數據圖形
-
按兩下您要從中移除資料圖形之) (圖形。
-
在 [ 數據] 索 引標籤的 [ 顯示資料] 群組中,按兩下 [ 數據圖形],然後按兩下 [ 無數據圖形]。










