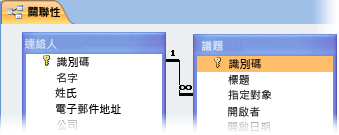熟悉 Access 資料庫中的數據表、表單、查詢及其他物件,可讓您更輕鬆地執行各種工作,例如在表單中輸入數據、新增或移除資料表、尋找及取代數據,以及執行查詢。
本文提供 Access 資料庫結構的基本概觀。 Access 提供多種工具,可用來熟悉特定資料庫的結構。 本文也將解說使用每項工具的方式、時機和原因。
本文內容
概觀
資料庫是與特定主題或目的有關的資訊集合,例如追蹤客戶訂單或維護音樂收藏。 如果您未將資料庫儲存在電腦上,或只將其中部分儲存在電腦上,您可能要從各種必須協調和整理的來源追蹤資訊。
例如,假設您將供應商的手機號碼儲存在不同的位置:包含供應商電話號碼的卡片檔案中、檔案櫃的產品資訊檔案中,以及包含訂單資訊的試算表中。 如果供應商的電話號碼變更,您可能必須在這三個位置中更新該資訊。 在設計完善的 Access 資料庫中,電話號碼只會儲存一次,因此您只需要在單一位置更新該資訊。 如此一來,當您更新供應商的電話號碼時,無論您在資料庫的何處使用都會自動更新該資訊。
Access 資料庫檔案
您可以使用 Access 來管理一個檔案中的所有資訊。 在 Access 資料庫檔案中,您可以使用:
-
資料表以儲存您的資料。
-
查詢以尋找及擷取所需的資料。
-
表單以檢視、新增及更新資料表中的資料。
-
報表以分析或在特定版面配置中列印資料。
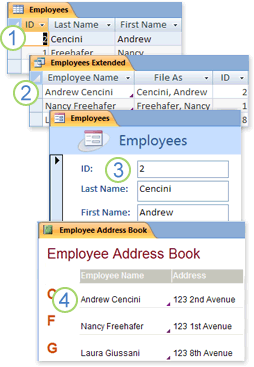
1.將資料一次性地儲存在一個資料表中,但從多個位置檢視資料。 當您更新資料時,無論資料在何處顯示,都會自動更新。
2.使用查詢擷取資料。
3.使用表單檢視或輸入資料。
4.使用報表顯示或列印資料。
所有這些項目 (資料表、查詢、表單和報表) 都是資料庫物件。
附註: 有些 Access 資料庫包含儲存在其他資料庫中之數據表的連結。 例如,您可能有一個只包含數據表的 Access 資料庫,另一個包含這些數據表連結的 Access 資料庫,以及以鏈接數據表為基礎的查詢、表單和報表。 在大多數的情況下,不論資料表是連結資料表或實際儲存在資料庫中都無所謂。
資料表和關聯
若要儲存資料,您需針對您追蹤之每種類型的資訊建立一個資料表。 資訊類型可能包括客戶資訊、產品和其他詳細資料。 若要將多個資料表的資料整合在查詢、表單或報表中,您需定義資料表之間的關聯。
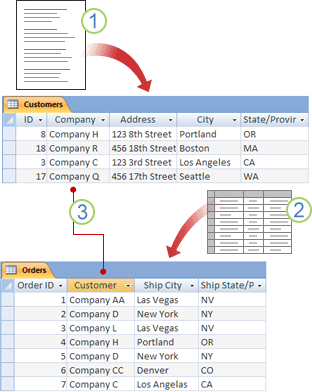
1.曾存在於郵寄清單中的客戶資訊現在存在於「客戶」資料表中。
2.曾存在於試算表中的訂單資訊現在存在於「訂單」資料表中。
3.唯一識別碼 (例如客戶識別碼) 可區分資料表中的每一筆記錄。 將一個數據表的唯一標識符欄位新增至另一個數據表,並定義兩個字段之間的關聯, Access 可以比對兩個數據表的相關記錄,以便將它們整合在表單、報表或查詢中。
查詢
查詢可協助您尋找及擷取符合您指定條件的資料,包括多個資料表的資料。 您也可以使用查詢來同時更新或刪除多筆記錄,以及在資料上執行預先定義或自訂的計算。
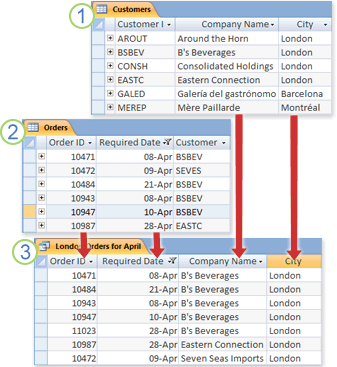
1.「客戶」資料表含有關於客戶的資訊。
2.「訂單」資料表含有關於客戶訂單的資訊。
3.此查詢會從「訂單」資料表擷取「訂單識別碼」和「必填日期」資料,以及從「客戶」資料表擷取「公司名稱」和「縣/市」資料。 查詢只會傳回 4 月需要的訂單,而且僅限位於倫敦的客戶。
表單
您可以使用表單來輕鬆檢視、輸入及一次變更一列資料。 您也可以使用表單來執行其他動作,例如將資料傳送到另一個應用程式。 表單通常包含連結到資料表中基礎欄位的控制項。 當您開啟表單時, Access 從其中一或多個數據表擷取數據,然後在您建立表單時選擇的版面配置中顯示數據。 您可以使用功能區上的其中一個 [表 單] 命令 、[表單精靈] 來建立表 單,或在 [設計視圖] 中自行建立表單。
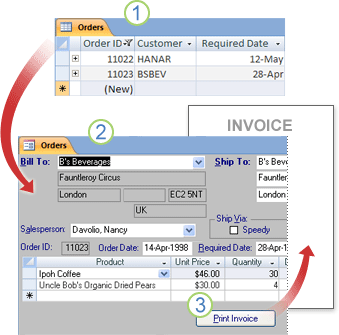
1.資料表會同時顯示許多記錄,但您可能必須水平捲動才能查看單一記錄中的所有資料。 此外,當您檢視資料表時,您不能同時更新多個資料表的資料。
2.表單一次會集中在一筆記錄,而且可以顯示多個資料表的欄位。 它也可以顯示圖片和其他物件。
3.表單可以包含按鈕,讓您按一下就能列印報表、開起其他物件或自動執行工作。
報表
您可以使用報表來快速分析資料,或呈現某種形式的列印成品或其他格式。 例如,您可能將組成資料及計算總和的報表傳送給同事。 或者,您可能建立已將格式設定為可供列印郵寄標籤之地址資料的報表。
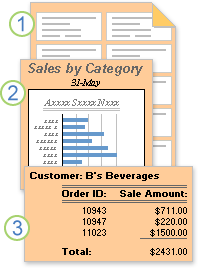
1.使用報表來建立郵寄標籤。
2.使用報表來顯示圖表中的總計。
3.使用報表來顯示計算總和。
現在您已經瞭解 Access 資料庫的基本結構,請繼續閱讀以瞭解如何使用內建工具探索特定的 Access 資料庫。
查看有關資料庫中的物件的詳細資料
若要了解特定資料庫,其中一種最佳做法是使用資料庫文件產生器。 您可以使用資料庫文件產生器,建立包含有關資料庫中物件之詳細資訊的報表。 首先,選擇將在報表中詳述哪些物件。 當您執行資料庫文件產生器時,其報表會包含所有有關您選取之資料庫物件的資料。
-
開啟您要記錄的資料庫。
-
在 [資料庫工具] 索引標籤上,按一下 [分析] 群組中的 [資料庫文件產生器]。
-
在 [文件產生器] 對話方塊中,按一下代表您要記錄之資料庫物件的類型。 若要對資料庫的所有物件建立報表,請按一下 [所有物件類型] 索引標籤。
-
選取索引標籤上列出的一或多個物件。 若要選取索引標籤上的所有物件,請按一下 [全選]。
-
按一下 [確定]。
資料庫文件產生器會建立一份報表,其中含每個選定物件的詳細資料,然後在 [預覽列印] 中開啟報表。 例如,如果您針對資料輸入表單執行資料庫文件產生器,則文件產生器建立的報表會列出整個表單的屬性、表單每一節的屬性,以及表單上任何按鈕、標籤、文字方塊及其他控制項的屬性,還有與該表單相關的所有程式碼模組及使用者權限。
-
如要列印報表,在 [預覽列印] 索引標籤上,按一下 [列印] 群組中的 [列印]。
在 [設計檢視] 中探索資料表
在 [設計檢視] 開啟資料表可呈現資料表結構的詳細外觀。 例如,您可以尋找每個欄位的資料類型設定、尋找任何輸入遮罩,或查看資料表是否使用任何查閱欄位 (使用查詢來從其他資料表擷取資料的欄位)。 這是十分實用的資訊,因為資料類型和輸入遮罩會影響尋找資料及執行更新查詢的能力。 例如,假設您想要從另一個資料表的類似欄位中複製資料,以使用更新查詢來更新某個資料表中的特定欄位。 如果來源和目標資料表中每個欄位的資料類型不相符,查詢將不會執行。
-
開啟您要分析的資料表。
-
在 [瀏覽窗格] 中,以滑鼠右鍵按一下您要探索的資料表,然後按一下捷徑功能表上的 [設計檢視]。
-
請視需要記下每個資料表欄位的名稱,以及為每個欄位指派的資料類型。
為欄位指派的資料類型會限制使用者可在欄位中輸入之資料的大小和類型。 例如,可能會限制使用者在文字欄位中輸入 20 個字元,而且無法在設為 [數字] 資料類型的欄位中輸入文字資料。
-
若要判斷欄位是否為查閱欄位,請在 [欄位屬性] 底下,按一下資料表設計格線下半部的 [查閱] 索引標籤。
查閱欄位會顯示一組值 (一或多個欄位,例如名字和姓氏),但通常會儲存另一組值 (一個欄位,例如數字識別碼)。 例如,查閱欄位可能會儲存員工的識別碼 (儲存的值),但顯示員工的姓名 (顯示的值)。 當您在運算式或尋找及取代作業中使用查閱欄位時,您使用的是儲存的值,而不是顯示的值。 若要確認使用查閱欄位之運算式或尋找及取代作業依您預期的方式運作,最佳做法是熟悉查閱欄位之儲存的值和顯示的值。
下圖顯示一般的查閱欄位。 請記住,您在欄位的 [資料列來源] 屬性中看見的設定將會有所不同。
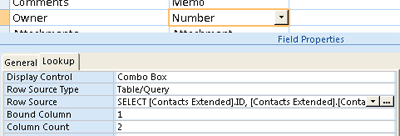
此處顯示的查閱欄位使用查詢來擷取另一個資料表的資料。 您可能也會看見另一種使用硬式編碼選項清單的查閱欄位 (稱為值清單)。 此圖顯示一般的值清單。
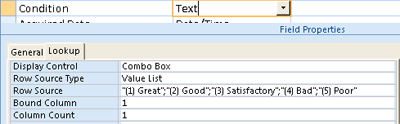
根據預設,值清單會使用 [文字] 資料類型。
若要尋找查閱和值清單,最佳做法是顯示 [查閱] 索引標籤,然後針對資料表中的每個欄位按一下 [資料類型] 資料行中的項目。 如需有關建立查閱欄位和值清單的詳細資訊,請瀏覽 [另請參閱] 小節中的連結。
查看資料表之間的關聯
若要查看資料庫中數據表的圖形表示方式、每個數據表中的欄位,以及這些數據表之間的關聯,請使用 [資料庫關聯 圖 ] 物件索引卷標。 [ 資料庫關聯圖 ] 物件索引標籤提供數據表的整體圖片和資料庫的關聯結構,也就是當您需要建立或變更數據表之間的關聯時的重要資訊。
附註: 您也可以使用 [資料庫關聯圖] 物件索引標籤來新增、變更或刪除關聯。
-
開啟您要分析的資料表。
-
在 [資料庫工具] 索引標籤上,按一下 [資料庫關聯圖] 群組中的 [資料庫關聯圖]。
[資料庫關聯圖] 物件索引標籤隨即顯示,並呈現開啟的資料庫中所有資料表之間的關聯。