附註: 您所在國家/地區可能不提供某些產品。
無論是相片、檔案、電子郵件及其他等,放在全新 Surface 中都很安全,您大可放心。
附註: 本頁部分資訊不適用於執行 Windows 10 S 的 Surface 膝上型電腦。我們會指出不適用的地方。
取得您儲存在雲端中的檔案
您透過 Mac 儲存在 iCloud、OneDrive、Dropbox,或其他線上儲存服務的任何檔案,也可在 Microsoft Surface 中使用。 只要造訪您所用服務的網站並登入,或從 Microsoft Store 下載您所用服務的應用程式。
移動儲存在 Mac 上的檔案
若是儲存在 Mac 本機的檔案,您需要使用外部磁碟機將這些檔案複製到 Surface。 磁碟機必須與 Windows 和 Mac 相容;我們建議使用 USB 磁碟機 (USB 3.0 最快速)。
附註: 適用於執行 Windows 10 S 的 Surface 膝上型電腦:您只能使用 Microsoft Store 的應用程式來開啟檔案。 Mac 中的某些檔案在 Microsoft Store 中可能沒有相關聯的應用程式,因此無法在 Surface 膝上型電腦中開啟這些檔案。
取得儲存空間比您在 Mac 所用儲存量更多的 USB 磁碟機
以下資訊可讓您確定需要的硬碟機大小︰
-
在 Mac 中,按一下並開啟螢幕左上角的 Apple 功能表。
-
選取 [關於這台 Mac]。
-
在顯示的視窗中選取 [儲存空間] 分頁。 我們建議取得儲存空間比在 Mac 所用儲存量更多的外部磁碟機。
![Macintosh [儲存空間] 分頁的範例檢視會顯示硬碟圖片,以及儲存的應用程式、音訊、電影及其他內容等大小。 它也會顯示總儲存空間大小以及可用量。](https://support.content.office.net/zh-tw/media/9c0932b0-4ea9-e2bb-dd6e-2ba3c6e68efc.png)
準備好移動您的檔案了嗎? 開始進行吧!
附註: 如果您的 Mac 有多個使用者帳戶,您需要為每個帳戶進行這些步驟。 您可能會也想在 Surface 上建立不同帳戶。 了解如何設定帳戶。
複製相片至外部磁碟機
-
將外部磁碟機連接到 Mac (您可能需要將磁碟機接上電源)。
-
開啟 Mac 上的 [照片]。
-
在螢幕上方的功能表列中,選取 [編輯] > [全選]。
-
選取 [檔案] > [匯出]。
-
在快顯視窗中,設定 [子資料夾格式] 為 [時刻名稱],從 [裝置] 區段選取外部磁碟機,然後再選取 [匯出]。
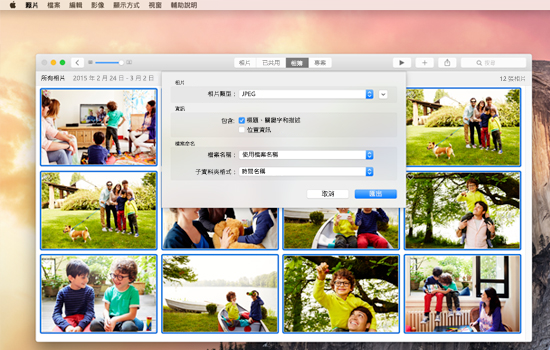
-
匯出完成時,為桌面上的外部硬碟機選取圖示。
-
在螢幕上方的功能表列中,選取 [檔案] > [退出]。
-
拔除 Mac 的外部磁碟機。
複製相片到 Surface
-
將外部磁碟機連接到 Surface。
-
若未自動打開資料夾,您會在 Surface 螢幕右邊看見通知,顯示抽取式磁碟︰點選以選擇。 選取通知並選擇 [開啟資料夾以檢視檔案]。
-
在 Surface 鍵盤按下 Ctrl + A 並選取全部資料夾,然後按下 Ctrl + C 以複製這些資料夾。
-
在左窗格的 [本台電腦] 下方,選取 [圖片]。
![高階 Windows [檔案總管] 視窗,含反白顯示的 [圖片] 資料夾](https://support.content.office.net/zh-tw/media/158758ad-ad31-4a82-9d03-da9bf36aafb0.png)
-
按下 Ctrl + V,將您的相片資料夾貼上 [圖片] 資料夾。
-
完成轉送時,從左窗格選取 [本機]。
-
在外部硬碟圖示上按住不放 (或按滑鼠右鍵),然後選擇 [退出]。
-
從您的 Surface 拔除外部硬碟機。
提示: 若要取得您的 Surface 上的相片,請在工作列搜尋方塊中輸入 [圖片]。 或者,嘗試相 片應用程式。
複製音樂、文件及其他檔案
在您開始之前,先確定您想要 Surface 上哪些檔案。 在您的 Mac 上開啟 Finder,然後在螢幕上方的功能表列中,選取 [前往],然後選取 [個人專屬]。
附註: 您從 Mac 放在 Mac 放在 Mac 放在 Mac 放在 (GarageBand 或 iMovie) 無法在 Surface 上運作。 iWork 檔案可以匯出並開啟,Microsoft Office (Pages 到 Word、PowerPoint 的主旨和數位到 Excel) 。 當您決定要將哪些內容複製到 Surface 時,請牢記這點。
![在 Macintosh [前往] 功能表中,首頁會以反白顯示。](https://support.content.office.net/zh-tw/media/1669434c-d7c2-b731-7e74-c878527faaef.png)
當您準備就緒時,依照以下方式複製檔案。
複製檔案到外部磁碟機
-
將外部硬碟連接到 Mac 上的 USB 連接埠和電源 (若需要)。
-
按一下含有個人資料夾的 [首頁] 視窗內部。
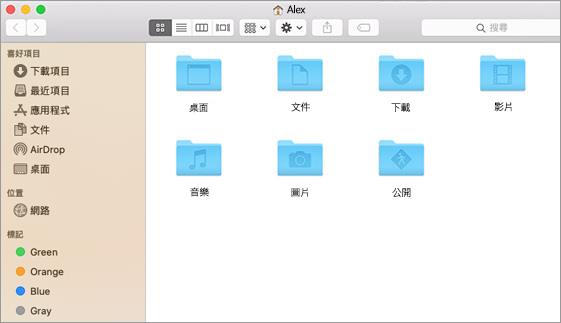
-
選取要移動到 Surface 的資料夾。 若要選取所有資料夾,請按 Command + A。
-
按 Command + C,複製選取的資料夾。
-
從左窗格中的 [裝置] 區段,選取您的外部磁碟機。
-
按 Command + V,貼上您的資料夾。
-
匯出完成時,為桌面上的外部硬碟機選取圖示。
-
在螢幕上方的功能表列中,選取 [檔案] > [退出]。
-
拔除 Mac 的外部磁碟機。
複製檔案到您的 Surface
-
將外部磁碟機連接到 Surface。
-
若未自動打開資料夾,您會在 Surface 螢幕右邊看見通知,顯示抽取式磁碟︰點選以選擇。 選取通知並選擇 [開啟資料夾以檢視檔案]。
-
在抽取式磁碟上按兩下 [桌面] 資料夾。
-
在 Surface 鍵盤上按 Ctrl + A 並選取所有檔案,然後按 Ctrl + C 以複製這些資料夾。
-
在左窗格的 [本台電腦] 下方,選取 [桌面]。
![左窗格中醒目提示 [桌面] 的 Windows 檔案總管 視窗](https://support.content.office.net/zh-tw/media/9d12d8ac-e0de-8af2-c0fa-5ac650a0f605.png)
-
使用鍵盤快速鍵 Ctrl + V 來貼上您的檔案。
-
完成轉送時,從左窗格選取 [本機]。
-
按兩下外部硬碟的圖示,並為外部硬碟上的其他資料夾重複步驟 4-7。
附註: 如果您已經將相片移動過去,就不需要複製 [圖片] 中的 [相片媒體櫃] 資料夾。
-
當您完成複製檔案時,請在左窗格中按一下 [本機],在外部磁碟機圖示上按住不放 (或按滑鼠右鍵),然後選擇 [退出]。
-
從您的 Surface 中斷連接外部硬碟機。
存取您的電子郵件、聯繫人和行事曆
使用瀏覽器並前往 Web 郵件
如果您使用 Web 郵件 (例如 Gmail、yahoo!、iCloud 或 Outlook.com),且您想要使用瀏覽器查看您的郵件,只要開啟 Microsoft Edge、前往網站並登入。
將 Surface 上的郵件應用程式用於您的所有郵件帳戶
例如 Mac 的 Apple 郵件、Surface 的 [郵件] 應用程式,都可用來處理您的所有電子郵件帳戶 (包括 Outlook、Gmail、yahoo! 以及其他郵件帳戶)。 以下是新增方式:
-
在工作列的搜尋方塊中輸入郵件,然後從搜尋結果選取 [郵件] 應用程式。
-
如果這是您第一次使用此應用程式,系統會引導您完成帳戶設定。 或者,選取 [設定]。
-
選取 [管理帳戶],然後選取 [新增帳戶]。
-
選取您要新增的帳戶類型,然後依照畫面上的指示執行。
存取您的連絡人和行事曆
根據您使用的郵件類型,從 Surface 移至您的連絡人和行事曆。
|
如果您使用 |
移至您的連絡人,使用... |
移至您的行事曆,使用... |
|---|---|---|
|
Hotmail.com、Live.com 或 Outlook.com |
||
|
Gmail |
||
|
iCloud.com、Me.com 或 Mac.com |
||
|
Yahoo! |
* ICloud for Windows 應用程式無法在執行 Windows 10 S 的 Surface 膝上型電腦上運作。
如需詳細資訊,請參閱 設定電子郵件和行事曆。
使用 Microsoft Outlook 或 Entourage
如果您在 Mac 上使用 Microsoft Outlook 或 Entourage,您可以相同方式在 Surface 上使用 Microsoft Outlook。 瞭解如何在 Windows 版 Outlook 2016 中設定電子郵件帳戶。
附註: 對於執行 Windows 10 S 的Surface Laptop: Microsoft Outlook 和 Entourage 不適用於 Microsoft Store,因此無法在執行 Windows 10 S 的Surface Laptop上使用。請改為將您的電子郵件帳戶新增至郵件應用程式。 請參閱在 Surface 上使用 [郵件] 應用程式處理您的所有郵件帳戶一節以了解做法。
將網頁瀏覽器的我的最愛傳輸到 Surface
附註: 對於執行 Windows 10 S 的Surface Laptop:本節 (包含所有不適用於執行 Windows 10 S 的Surface Laptop) 子章節。請改為移至在 Microsoft Edge 中將網站新增到我的最愛。
將 Safari 書籤 (即其 [我的最愛]) 與 iCloud 同步
如果您在 Mac 使用 Safari,請在 Surface 上登入 iCloud for Windows 應用程式。 您的 Safari [我的最愛] 會自動新增至 Microsoft Edge。 在您的 Mac 上開啟 [系統喜好設定],確定 iCloud 設定為同步 Safari 的 [我的最愛]。
將 [我的最愛] 匯入 Microsoft Edge
如果您在 Mac 上使用 Chrome 或 Firefox,只要幾個簡短步驟就可以將 [我的最愛] 匯入 Microsoft Edge,這是專為 Windows 10 設計的瀏覽器。 Microsoft Edge 的省電效率高於 Chrome (最高可達 32%) 和 Firefox (最高可達 75%)。 匯入 [我的最愛] 的方法如下︰
-
如果您還沒有 Chrome 或 Firefox,請在 Surface 上安裝您使用的一種。
-
開啟 Microsoft Edge (從工作列選取 Microsoft Edge,或在工作列搜尋方塊中輸入 Edge,然後選取 [Microsoft Edge])。
-
選取 [更多] > [設定] > [檢視我的最愛設定]。
-
在 [匯入我的最愛] 中,選取 Chrome 或 Firefox (或者在 Mac 上兩者都使用時,就選取兩者)。
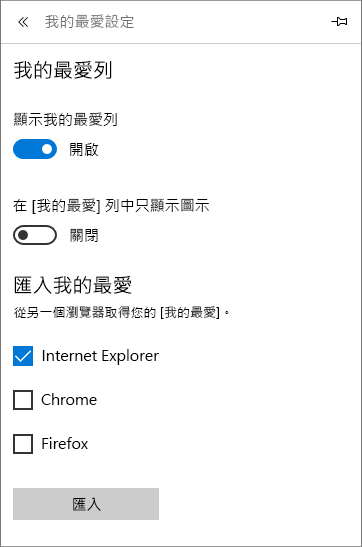
附註: 如果您的 Mac 未安裝 Chrome 或 Firefox,您在 [匯入我的最愛] 中不會看到這兩個瀏覽器。
同步 Firefox 或 Chrome 的 [我的最愛]
如果您想繼續使用 Firefox 或 Chrome 瀏覽器,以下是如何同步所有裝置的書籤 (包括 Surface):











