您可以使用表面雙核來處理許多專案,包括電話。 已安裝手機應用程式,因此您已準備好開始通話。
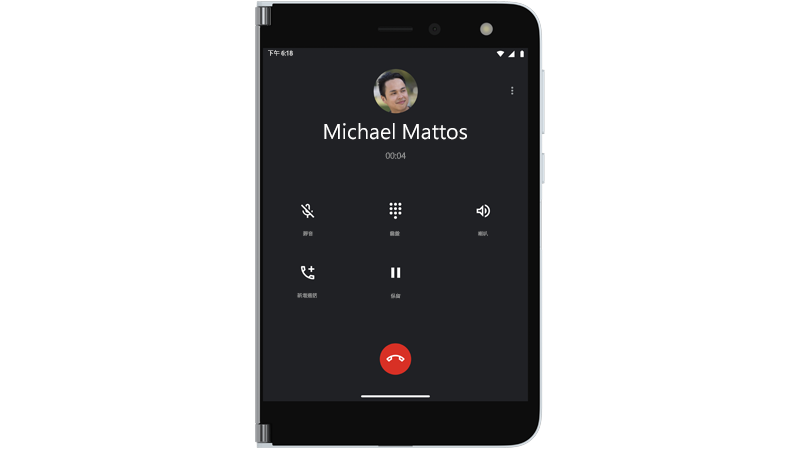
-
根據您的 Surface 雙核在您撥打電話時是開啟還是關閉,請執行下列其中一項操作:
-
如果您的 Surface 雙核已開啟,請在頂端的 [通知] 中,按一下 [ 回復 ]。如果您按一下 [ 拒絕],就會將來電傳送到語音信箱。
-
如果您的 Surface 雙核處理器技術已關閉,請將其開啟,然後將左側畫面折後折後,以接聽通話。
-
-
在右側的螢幕上與您的耳交談,或輕觸 喇叭 ,以在免提電腦上交談。 說話喇叭時,音效來自于左邊畫面。
-
[ 結束通話 ] 按鈕可在您完成交談時掛斷。
秘訣: 不想接聽來電嗎? 稍微開啟您的 Surface 雙核處理器,查看誰正在撥打電話,然後關閉您的裝置以忽略來電(如果您不想說話的話)。
-
開啟 [ 電話 ] app。
-
撥號鍵台 [ ] > 撥打電話號碼 > [通話] 。
-
開啟 [ 電話 ] app。
-
在[聯絡人] > 您想呼叫的人員名稱,>通話] 。
-
開啟 [ 電話 ] app。
-
撥號鍵台 [ ] > 撥打您所在地區的緊急電話號碼 >通話 。
-
通話期間,請提供緊急操作員的其他資訊,包括您在螢幕上可能會看到的資訊。
秘訣: 另一種撥打電話的方式是,按住 電源 按鈕,然後在右側的功能表中按一下 [ 緊急 ]。
您可以在通話中使用即時文字 (RTT) 。 您是否可以使用 RTT,取決於您的行動裝置。 請與他們確認是否支援它。 如果有的話,您必須先開啟 RTT,才能在通話期間使用。
-
開啟 [ 電話 ] app。
-
敲擊 功能表 (三個垂直點) 在右上方 > 設定 > 協助工具。
-
在 (RTT) 通話中開啟即時文字。
如需如何使用 RTT 進行電話通話的詳細資訊,請參閱使用 Android 說明網站上的 通話 (rtt) 使用即時文字 。
如果您的行動裝置支援,您可以在 Wi-Fi 上撥打通話,而不是使用行動連線。 例如,當您連線到您信任的 Wi-Fi,但在該區域不能取得良好的行動網路連線時,這會很有説明。 您可以選擇 Wi-Fi 通話的喜好設定,包括您在撥打電話時要使用的喜好設定。
-
開啟 [ 設定],然後將 [ 網路 & 網際網路 > 行動 網路 > wi-fi 通話]。如果您沒有看到 [作為選項 Wi-Fi 通話],表示行動裝置不支援它。
-
開啟 wi-fi 通話。
-
如果出現提示,請確認您的緊急位址。
-
按一下 [ 呼叫喜好 設定],然後選擇您的喜好設定。
-
開啟 [ 電話 ] app,然後像往常一樣撥打通話。
-
開啟 [ 電話 ] app。
-
按一下 [撥號鍵台] ,然後按住1 ,撥打您的語音信箱。
-
請依照語音信箱中的語音提示進行。
秘訣: 許多行動裝置都有視覺語音信箱應用程式,可讓您在清單中查看語音信箱訊息,並在該處聆聽。 若要瞭解您的行動裝置是否提供此產品,請造訪行動裝置的網站,或開啟 [Play 商店] app,然後從行動裝置搜尋視覺語音信箱應用程式。如需有關通話的詳細說明,請參閱在 Android 網站上撥打手機應用程式說明 & 接聽電話 。










