網格線是工作表上儲存格之間出現的淡色線條。
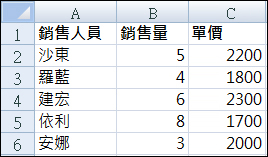
使用格線時,請考慮下列幾點:
-
根據預設,工作表的格線會使用 Excel 指定的色彩顯示。 如有需要,您可以變更特定工作表的格線色彩,只要按一下 [此工作表的顯示選項] 底下的 [格線色彩] ([檔案] 索引標籤、[選項]、[進階] 類別) 即可。
-
使用者經常將 Excel 中的框線與格線混淆。 您無法以與自訂框線相同的方式自訂格線。 如果您想要變更框線的線條寬度或其他屬性,請參閱套用 或移除工作表上的儲存格框線。
-
如果您在工作表的儲存格上套用填滿色彩,將無法看見或列印這些儲存格的格線。 若要查看或列印這些單元格的網格線,請選取單元格以移除填滿色彩,然後按兩下 [ 填滿色彩 ] 旁的箭號

附註: 您必須完全移除填滿。 如果您將填滿色彩變更為白色,格線仍會保持為隱藏。 若要保留填滿色彩,同時能夠看到區隔儲存格的線條,您可以使用框線,而不要使用格線。 如需詳細資訊,請參閱在工作表中套用或移除儲存格框線。
-
格線一律會套用至整個工作表或活頁簿,而無法套用至特定的儲存格或範圍。 如果您想要在特定儲存格或儲存格範圍周圍選擇性地套用線條,除了格線外,也應該使用框線,或是用框線來取代格線。 如需詳細資訊,請參閱在工作表中套用或移除儲存格框線。
如果您設計活頁簿時有此需要,可以隱藏格線:
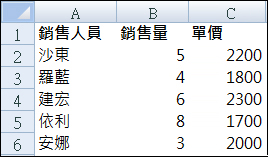
-
提示: 您選取多個工作表時,工作表頂端的標題列就會出現 [組成群組]。 若要在活頁簿中取消選取多個工作表,請按一下任何一個未選取的工作表。 若看不到未選取的工作表,可以滑鼠右鍵按一下所選取工作表的索引標籤,然後按一下 [取消工作群組設定]。
-
在 [檢視] 索引標籤上,取消選取 [顯示] 群組中的 [格線] 核取方塊。
![[檢視] 索引標籤上 [顯示] 群組中的選項](https://support.content.office.net/zh-tw/media/b69d1224-467e-45f4-89b1-35cc6a45c98a.gif)
如果工作表的格線為隱藏,您可依照這些步驟重新顯示格線。
-
提示: 您選取多個工作表時,工作表頂端的標題列就會出現 [組成群組]。 若要在活頁簿中取消選取多個工作表,請按一下任何一個未選取的工作表。 若看不到未選取的工作表,可以滑鼠右鍵按一下所選取工作表的索引標籤,然後按一下 [取消工作群組設定]。
-
在 [檢視] 索引標籤上,選取 [顯示] 群組中的 [格線] 核取方塊。
附註: 根據預設,網格線不會列印。 要在列印頁面上顯示格線,請選取 [格線] 底下的 [列印] 核取方塊 ([版面配置] 索引標籤、[工作表選項] 群組)。
-
選取工作表。
-
按一下 [版面配置] 索引標籤。
-
若要顯示網格線:在 [網格線] 底下,選 取 [檢視 ] 複選框。
若要隱藏網格線:在 [網格線] 底下,清除 [ 檢視] 複選框。
網格線可用來區分工作表上的儲存格。 使用格線時,請考慮下列幾點:
-
根據預設,工作表的格線會使用 Excel 指定的色彩顯示。 如有需要,您可以變更特定工作表的格線色彩。
-
Excel 中的框線及格線常讓使用者混淆不清。 格線無法像框線一樣自訂。
-
如果您將填滿色彩套用到工作表的儲存格,將無法檢視或列印這些儲存格的儲存格線。 若要檢視或列印這些儲存格的格線,您必須移除填滿色彩。 請記住,您必須完全移除填滿色彩。 如果您只將填滿色彩變更為白色,格線仍會保持為隱藏。 若要保留填滿色彩,並且依然顯示用於分隔儲存格的線條,您可以使用框線來取代格線。
-
格線一律會套用至整個工作表或活頁簿,而無法套用至特定的儲存格或範圍。 如果您想要在特定儲存格或儲存格範圍周圍選擇性地套用線條,除了格線外,也應該使用框線,或是用框線來取代格線。










