您可以隱藏任何工作表,將其從檢視中移除。 隱藏工作表中的數據不會顯示,但仍然可以從其他工作表和活頁簿參照,而且您可以視需要輕鬆取消隱藏的工作表。
-
以滑鼠右鍵按下您要隱藏的工作表索引標籤,或如果您想要取消隱藏工作表,則按兩下任何可見的工作表。
-
在顯示的功能表中,執行下列其中一項動作:
-
若要隱藏工作表,請選取 [隱藏]。
-
若要取消隱藏隱藏的工作表,請在出現的 [取消隱藏] 對話框中選取它們,然後選取 [ 確定]。
![[取消隱藏] 對話框](https://support.content.office.net/zh-tw/media/11701af7-35c1-4b13-a2f6-e3140f7f0de1.png)
附註: 若要選取多個工作表,請執行下列其中一項操作:
-
按住 CTRL,然後按兩下專案加以選取。
-
按住 SHIFT,然後使用向上鍵和向下鍵來調整選取範圍。
-
-
這些步驟適用於 Microsoft 365 訂閱者,如下方索引標籤上符合您作業系統的步驟一樣。 如需永久的 Office 版本,請參閱下方的索引標籤,以取得您特定 Excel 版本支援的步驟。
隱藏或取消隱藏工作表
附註: 本文中的螢幕擷取畫面是使用 Excel 2016 進行示範。 如果您使用不同版本,看到的畫面可能會稍有不同;除非另有說明,不然功能都是一樣的。
-
選取您要隱藏的工作表。
如何選取工作表
若要選取
執行此動作
一個工作表
按一下工作表索引標籤。
![Windows 中的 [工作表] 索引標籤](https://support.content.office.net/zh-tw/media/826947e3-dd17-4abf-8577-922f181f51ae.png)
如果您沒有看到想要的索引標籤,請按下工作表索引標籤左側的捲動按鈕以顯示索引標籤,然後按下索引標籤。
兩個或多個相鄰的工作表
按一下第一個工作表的索引標籤。 然後按住 Shift ,同時按下您要選取之最後一個工作表的索引標籤。
兩個或多個不相鄰的工作表
按一下第一個工作表的索引標籤。 然後按住 Ctrl ,同時按下您要選取之其他工作表的索引標籤。
活頁簿中的所有工作表
以滑鼠右鍵按兩下工作表索引標籤,然後按兩下 [選取 捷徑功能表上的所有工作表]。
提示: 您選取多個工作表時,工作表頂端的標題列就會出現 [組成群組]。 若要在活頁簿中取消選取多個工作表,請按一下任何一個未選取的工作表。 如果看不到未選取的工作表,請以 滑鼠右鍵按下 所選工作表的索引標籤,然後按兩下快捷方式選單上的 [ 取消 工作組設定]。
-
在 [常用] 索引標籤的 [單元格] 群組中,按兩下 [> 可見度格式] > [隱藏 & 取消隱藏 > 隱藏工作表]。
![從 [常用] > 單元格隱藏或取消隱藏工作表 > 設定 VIsibility > 格式 > 隱藏 & 取消隱藏](https://support.content.office.net/zh-tw/media/8d99789f-5411-4fb8-886a-5f4a894e6bb8.png)
-
若要取消隱藏工作表,請遵循相同的步驟,但選取 [取消隱藏]。 您會看到一個對話框,其中列出哪些工作表為隱藏狀態,因此請選取您要取消隱藏的工作表。
![[取消隱藏工作表] 對話框](https://support.content.office.net/zh-tw/media/9f51edaf-fb5a-4e1a-9fdc-5eb523f00ae1.png)
附註: VBA 程式代碼隱藏的工作表具有 xlSheetVeryHidden 屬性;[取消隱藏] 命令不會顯示那些隱藏的工作表。 如果您使用的活頁簿包含 VBA 程式代碼,而您遇到隱藏工作表的問題,請連絡活頁簿擁有者以取得詳細資訊。
隱藏或取消隱藏活頁簿視窗
-
在 [ 檢視] 索引標籤的 [ 視窗 ] 群組中,按兩下 [ 隱藏 ] 或 [取消隱藏]。
在 Mac 上,此選項位於功能區上方檔案功能表的 [視窗] 選單底下。
![從 [檢視] 中隱藏或顯示活頁簿 > Windows > 隱藏/取消隱藏](https://support.content.office.net/zh-tw/media/77381537-de7f-4aab-9986-e29b25431f73.png)
附註:
-
當您取消隱藏活頁簿時,請從 [取消隱藏] 對話框中的清單中選取。
-
如果沒有 [取消隱藏視窗],表示該活頁簿不包含隱藏的活頁簿視窗。
-
當您結束 Excel 時,系統將會詢問您是否要儲存隱藏活頁簿視窗的變更。 如果您希望活頁簿視窗與您保留的視窗相同,請按下 [ 是 ], (下次開啟活頁簿時隱藏或取消隱藏) 。
隱藏或顯示 Windows 工作列上的活頁簿視窗
使用 [單一檔介面] 隱藏或顯示活頁簿視窗,每個活頁簿都會在它自己的視窗中開啟。
-
按一下 [檔案] > [選項]。
-
然後按下 [ 進 階 > 顯示 > 清除或選取 [ 在任務列中顯示所有視窗 ] 複選框。
隱藏或取消隱藏工作表
-
選取您要隱藏的工作表。
如何選取工作表
若要選取
執行此動作
一個工作表
按一下工作表索引標籤。
![MacOS 上的 [工作表] 索引標籤](https://support.content.office.net/zh-tw/media/1c9d70ab-18b7-4601-892c-f1df37ab97ae.png)
如果您沒有看到想要的索引標籤,請按下工作表索引標籤左側的捲動按鈕以顯示索引標籤,然後按下索引標籤。
兩個或多個相鄰的工作表
按一下第一個工作表的索引標籤。 然後按住 Shift ,同時按下您要選取之最後一個工作表的索引標籤。
兩個或多個不相鄰的工作表
按一下第一個工作表的索引標籤。 然後按住 Command ,同時按下您要選取之其他工作表的索引標籤。
活頁簿中的所有工作表
以滑鼠右鍵按兩下工作表索引標籤,然後按兩下 [選取 捷徑功能表上的所有工作表]。
-
在 [常用] 索引標籤上,按兩下 [可見度] > [隱藏 & 取消隱藏] > [隱藏工作表] 底下的 [格式化 >]。
-
若要取消隱藏工作表,請遵循相同的步驟,但選取 [取消隱藏]。 [取消隱藏] 對話框會顯示隱藏的工作表清單,因此請選取您要取消隱藏的工作表,然後選取 [ 確定]。

隱藏或取消隱藏活頁簿視窗
-
按兩下 [ 視窗 ] 選單,按下 [ 隱藏 ] 或 [取消隱藏]。
附註:
-
當您取消隱藏活頁簿時,請從 [取消隱藏] 對話框中的隱藏活頁簿清單中選取。
-
如果沒有 [取消隱藏視窗],表示該活頁簿不包含隱藏的活頁簿視窗。
-
當您結束 Excel 時,系統將會詢問您是否要儲存隱藏活頁簿視窗的變更。 如果您希望活頁簿視窗與您保留的視窗相同,請按下 [ 是 ], (下次開啟活頁簿時) 隱藏或取消隱藏。
隱藏工作表
-
以滑鼠右鍵按下您要隱藏的索引標籤。
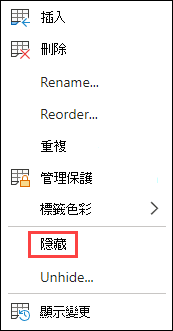
-
選取 [隱藏]。
取消隱藏工作表
-
以滑鼠右鍵按兩下任何可見的索引標籤。
-
選取 [取消隱藏]。
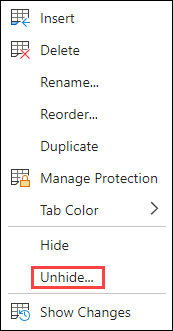
-
將索引標籤示為取消隱藏。
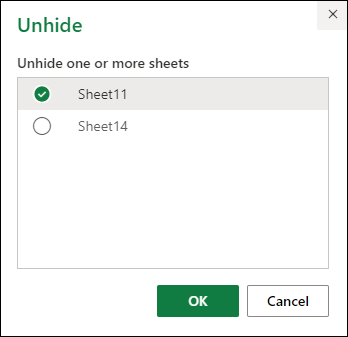
-
按一下 [確定]。
需要更多協助嗎?
您可以隨時詢問 Excel 技術社群中的專家,或在社群中取得支援。










