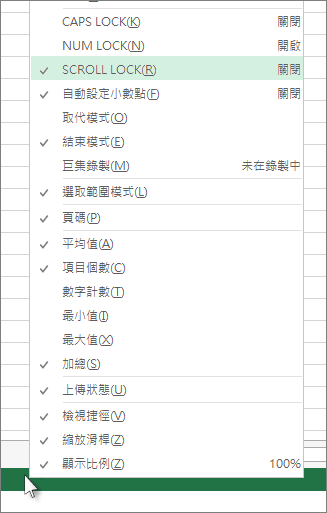若要停用捲動鎖定,請按 Scroll Lock 鍵 (鍵盤上通常標示為 ScrLk) 。 如果您的電腦並沒有 Scroll Lock 鍵,請執行下列其中一項操作:
針對 Windows 11
-
如果您的鍵盤沒有 Scroll Lock 鍵,請按兩下電腦上的 [ 開始 ]> [設定 ] > [輔助功能 > 鍵盤]。
-
按兩下 [螢幕小鍵盤 ] 按鈕將其開啟。
-
當畫面中顯示螢幕小鍵盤時,按一下 [ScrLk] 按鈕。
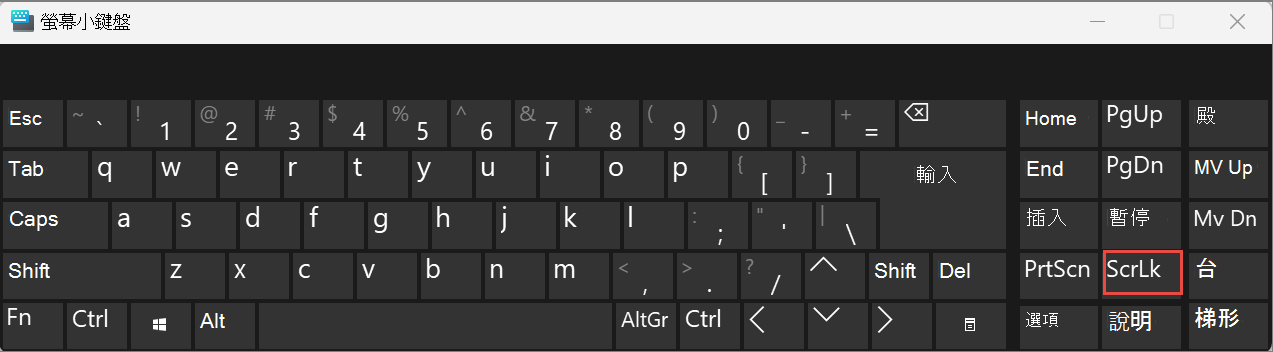
提示: 若要在 Windows 11 中快速開啟螢幕小鍵盤,請按兩下 [Windows] 按鈕。 然後輸入螢幕小鍵盤,搜尋項目方塊中就會顯示螢幕小鍵盤。 在 [搜尋] 下 (以清單形式顯示於搜尋方塊上方),按一下 [螢幕小鍵盤] 搜尋結果。 出現螢幕小鍵盤時,按兩下 [ScrLk ] 按鈕。
Windows 10:
-
如果您的鍵盤沒有 Scroll Lock 鍵,請在電腦上按兩下 [設定> > 輕鬆存取] >鍵盤。
-
按兩下 [使用螢幕小鍵盤 ] 按鈕將它開啟。
-
當畫面中顯示螢幕小鍵盤時,按一下 [ScrLk] 按鈕。
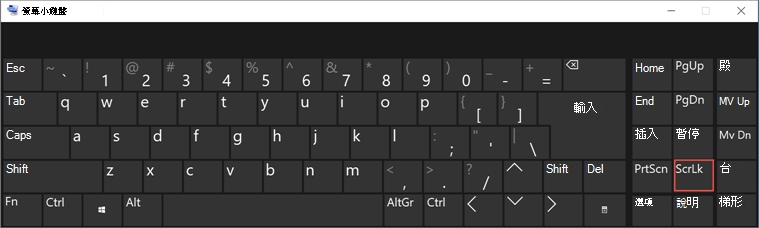
提示: 若要在 Windows 10 中快速開啟螢幕小鍵盤,請按兩下 [Windows] 按鈕。 然後輸入螢幕小鍵盤,搜尋項目方塊中就會顯示螢幕小鍵盤。 在 [搜尋] 下 (以清單形式顯示於搜尋方塊上方),按一下 [螢幕小鍵盤] 搜尋結果。 出現螢幕小鍵盤時,按兩下 [ScrLk ] 按鈕。
Windows 8.1
-
如果您的鍵盤沒有 Scroll Lock 鍵,請按下電腦上的 [ 開始 ],然後按 CTRL+C 以顯示 [常用鍵] 列。
-
按一下 [變更電腦設定]。
-
選取 [輕鬆存取] > [鍵盤]。
-
按兩下 [ 螢幕小鍵盤 ] 滑桿按鈕將其開啟。
-
當畫面中顯示螢幕小鍵盤時,按一下 [ScrLk] 按鈕。
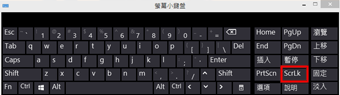
Windows 7
-
如果您的鍵盤沒有 Scroll Lock 鍵,請在您的電腦上移至 [開始] > [所有程式] > [附屬應用程式] > [輕鬆存取] > [螢幕小鍵盤]。
-
當畫面中顯示螢幕小鍵盤時,按一下 [slk] 按鈕。
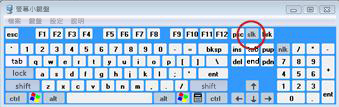
附註: 若要關閉螢幕小鍵盤,請按下螢幕小鍵盤右上角的 X 。
Scroll Lock 疑難排解
若 Scroll Lock 開啟,Scroll Lock 會顯示於 Excel 狀態列,您可以藉此得知。
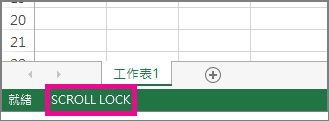
如果您懷疑 Scroll Lock 為開啟,但 Excel 狀態列並未顯示 Scroll Lock,可能是因為狀態列已自訂成隱藏 Scroll Lock 狀態。 若要判斷是否為此情形,請在 Excel 狀態列按一下滑鼠右鍵。 尋找 [Scroll Lock] 左側的核取方塊。 如果未選取,Scroll Lock 就不會出現在 Excel 狀態列中。 只要選取此方塊,狀態即會出現在狀態列上。