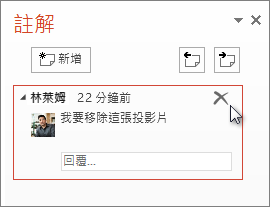使用 PowerPoint 中的比較工具來比較及合併兩個不同版本的檔案。
在共同作業案例中,您可以傳送簡報的檢閱複本給其他人、收集他們在該複本中的變更和批注,然後使用 PowerPoint 中的 比較 工具來比較及合併檢閱複本與原始檔案。 以下是這些步驟的詳細資訊。)
步驟 1:傳送簡報以供檢閱
建議您先儲存原始復本,然後張貼第二份複本供其他人檢閱,好讓大家檢閱您的簡報。 儲存原始檔可讓您比較變更與每個人完成檢閱時的變更。
-
建立簡報草稿並儲存複本。
-
將另一份具有不同名稱的簡報復本儲存到共用位置,例如 OneDrive 或 SharePoint。
-
在 OneDrive 或 SharePoint 中,以滑鼠右鍵按兩下檔案,然後選取 [複製連結 ] 以取得您可以透過電子郵件傳送給檢閱者的連結。
-
要求檢閱者 新增批注 至您的投影片,並將意見反應新增至簡報。
步驟 2:比較及合併同一個檔案的兩個版本
當每個人都檢閱完您共用的簡報時,您可以檢閱變更,並將它與您儲存的源文件合併。
-
開啟您儲存在電腦上的原始版本簡報。
-
按兩下 [檢閱 > 比較],然後按兩下 [ 比較]。
-
在 [ 選擇要與目前簡報合併的檔案 ] 方塊中,尋找您儲存到共用位置的簡報版本,按兩下該版本,然後按兩下 [ 合併]。
附註: [ 修訂] 工作窗格隨即開啟,以顯示檢閱者的所有批註和變更。
-
如果檢閱者在簡報中留下批注,您會在 [修訂] 工作窗格的 [投影片變更] 底下看到批注。
![[投影片變更]](https://support.content.office.net/zh-tw/media/a7ddf919-b87b-43ea-a4eb-50834a27b5cc.png)
-
若要詳細閱讀批注,請在PowerPoint視窗底部的狀態列上,按兩下 [ 批注]。
附註: 如需在 [ 批註 ] 工作窗格中工作的詳細數據,請參閱下方 [批註] 工作窗格中的使用秘訣。
-
如果檢閱者對您的簡報做了變更,您會在 [修訂] 工作窗格的 [簡報變更] 底下看到這些內容。
![[簡報變更]](https://support.content.office.net/zh-tw/media/44683970-e8d6-452f-b883-455d4baa0ee6.png)
-
若要查看投影片本文變更的詳細數據,請按下每個清單專案。
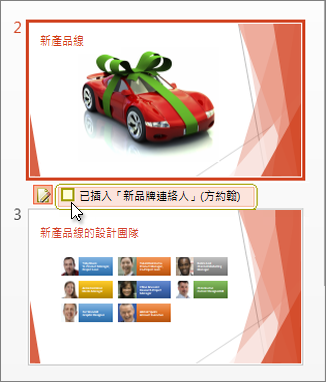
接受或拒絕其他人所做的變更
若要接受或拒絕檢閱者所做的變更,請執行下列動作:
-
若要接受變更,請核取 [ 其他作者 ] 旁邊


-
若要拒絕變更,請不執行任何動作。 未核取的方塊不會新增至簡報中。
在 [批註] 工作窗格中工作的秘訣
-
當有人留言時,您會在投影片上看到 [批 註 ] 圖示
![[註解] 圖示](https://support.content.office.net/zh-tw/media/5280372e-4b53-4d30-8c78-3a60a066ec23.png)
-
按兩下 [下一
![[移至下一註解]](https://support.content.office.net/zh-tw/media/8ca19c8c-ef17-4d18-b93e-70d3f2a150fe.png)
![[移至前一註解]](https://support.content.office.net/zh-tw/media/5d3fefe6-3dea-4385-838e-ca1b51b9a679.png)
-
若要刪除批註,請將指標移至批注上方,然後按下 [刪除