若您要在 Word 中始終使用您喜愛的字型,可以將它設定為預設字型。
-
移至 [ 常用],然後選取 [字型] 群組右下角的 [字型] 對話框啟動器,或按 CTRL+D。
![[字型] 對話框啟動器。](https://support.content.office.net/zh-tw/media/44a87b0c-e11a-48d8-9d92-29f1a834a091.png)
-
選取您要使用的字型和大小。
-
選取 [設定成預設值]。
![[字型] 對話方塊中的 [設定成預設值] 按鈕](https://support.content.office.net/zh-tw/media/a0e86579-4abf-4bbe-aa24-3c61d50ed472.png)
-
選取下列其中一項:
-
只有這份檔嗎?
-
所有以 Normal 範本為基礎的檔?
-
-
選取 [確定 ] 兩次。
若無法固定顯示預設字型設定
有時,公司的權限設定或某些增益集,會將預設字型變回原始字型。 若發生這種情形,您可以嘗試執行下列操作。
-
選取 [開始]。
-
在 [ 搜尋] 方 塊中,輸入 Normal.dotm ,然後選取 [ 搜尋]。
-
以滑鼠右鍵按下 Normal.dotm,然後選取 [ 內容]。
-
在 [一般] 索引標籤上,確定未核取 [唯讀]。 若為核取狀態,請取消核取。
-
選取 [安全性] 索引標籤。 在 [群組或使用者名稱] 底下,選取您的名稱,然後確認您在 [許可權] 方塊中具有寫 入許可權 。
-
選取 [確定]。
若您無法取消核取 [唯讀] 方塊,或是若您沒有 [寫入] 權限,請和負責貴公司電腦系統的人員連絡。
若您擁有 [寫入] 權限,但預設字型設定仍無法固定顯示,您可能需要關閉 Word 增益集,並變更預設字型設定。 方法如下:
-
選取 [載入巨集] > [檔案 > 選項]。
-
在 [增益集] 方塊中,找出您要關閉的增益集,並記下列示於 [類型] 欄中的增益集類型。
-
在 [ 管理 ] 列表中選取該載入巨集類型,然後選取 [ 執行]。
-
取消核取您要關閉之載入巨集的方塊,然後選取 [ 確定]。
-
針對其他類型的增益集重複步驟 1 到 4。
請在變更預設字型之後,開啟增益集。
-
選取 [載入巨集] > [檔案 > 選項]。
-
選取 [ 管理 ] 列表中的載入巨集類型,然後選取 [ 執行]。
-
核取您要開啟之載入巨集的方塊,然後選取 [ 確定]。
-
針對您要開啟的其他增益集類型重複步驟 1 到 3。
附註: 您無需關閉「文件檢查」類型的增益集。
若您要在 Word 中始終使用您喜愛的字型,可以將它設定為預設字型。
-
移至 [ 字型 > 格式 >字型]。
您也可以按住
![macOS 上的 [命令] 按鈕。](https://support.content.office.net/zh-tw/media/314f2d55-e8b8-4417-9d4b-b3908c1ebd0c.gif)
-
選取您要使用的字型和大小。
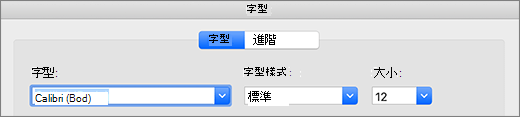
-
選取 [預設],然後選取 [ 是]。
![在 [字型] 對話方塊中醒目提示 [預設] 選項。](https://support.content.office.net/zh-tw/media/76fd1138-4558-40ee-8d8e-de732067ec9b.png)
-
選取 [確定]。
若無法固定顯示預設字型設定
有時候,公司的權限設定,會將預設字型變回原始字型。 如果發生這種情形,請試試以下步驟:
-
開啟尋找工具,然後在 [搜尋] 方塊中,輸入 Normal.dotm。
-
在 [ 檔案] 功能表上,選 取 [取得資訊]。 或者,長按
![macOS 上的 [命令] 按鈕。](https://support.content.office.net/zh-tw/media/314f2d55-e8b8-4417-9d4b-b3908c1ebd0c.gif)
-
選取 [ 一般],並確定已取消選取 [鎖定 ]。 如果它是在核取狀態,請將它取消核取。
-
選 取 [共用 & 許可權],然後在您的名稱旁邊,確認您在 [許可權] 底下有 [ 讀取 & 寫 入] 許可權。
如果您無法取消核取 [鎖定] 方塊,或者如果您沒有 [讀取與寫入] 權限,請連絡負責貴公司電腦系統的人員。










