Outlook 2016 包含RSS 摘要 自定義選項,例如檢查更新項目的頻率、儲存 RSS 摘要的位置,以及是否要下載附件。
您想要做什麼?
檢閱或變更下載項目的頻率
當您訂閱 RSS 摘要時, Outlook 定期檢查是否有更新的貼文。
RSS 摘要發行者可以指定檢查新張貼訊息的頻率上限。 這些限制有助於管理伺服器上的需求。 例如,RSS 摘要的輪詢頻率上限可能是 60 分鐘,這表示每小時不會檢查多次更新。
重要: 有些發行者會強制執行這些限制。 如果您檢查更新的頻率高於指定的限制,RSS 摘要發行者可以暫時或永久封鎖您的存取權。 如果 RSS 摘要發行者暫停或禁止您的存取,Microsoft或 Outlook 都無法協助您。
若要檢查 RSS 發行者是否指定時間限制,請執行下列動作:
-
按一下 [檔案] 索引標籤。
-
按一下 [帳戶設定],然後按一下 [帳戶設定]。
![[Backstage 檢視] 中的 [帳戶設定]](https://support.content.office.net/zh-tw/media/d546704d-8d68-4538-b385-9b31998ad113.gif)
-
在 [ RSS 摘要] 索引標籤上 ,按兩下摘要,然後按兩下 [ 變更]。
在 [ 更新限制 ] 區段中, 會顯示目前的提供者限制 時間。
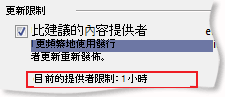
建議您不要清除 [ 更新限制 ] 複選框。 此設定有助於防止內容發行者遭到禁止,因為檢查更新的頻率太高。
如果您的 RSS 摘要未指定值,則會使用 RSS 摘要的 [傳送/接收] 設定。 若要檢查或變更此設定,請執行下列動作:
-
按一下「傳送/接收」。
-
在 [ 傳送 & 接收 ] 群組中,按兩下 [ 傳送/接收群組]。
-
按兩下 [定義傳送/接收群組]。
鍵盤快速鍵 若要開啟 [傳送/接收群組] 對話框,請按 Ctrl+Alt+S。
-
在 [ 組名] 底下,選取包含名為 RSS 之帳戶的群組。
根據預設, RSS 會位於 [所有帳戶] 中。 如果您不確定 RSS 帳戶所在的群組,請選取組名,然後按兩下 [ 編輯]。 重複此步驟,直到您找到包含 RSS 的群組,如下圖所示。
![[傳送/接收] 群組的 RSS](https://support.content.office.net/zh-tw/media/0bd2a8eb-0db6-48ff-be48-94179e6b96ca.gif)
-
在 [設定群組“所有帳戶] 底下,選取 [ 每 n 分鐘排程自動傳送/接收] 複選框。
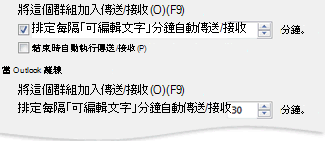
-
在文字框中輸入最多 1440 的值。
附註: 如果您指定的時間間隔比發行者設定的限制更頻繁, Outlook 使用發行者的設定。 這有助於避免因為忽略限制而禁止內容發行者使用。
-
按一下 [關閉]。
變更儲存 RSS 摘要的位置
在大多數情況下,您不需要變更儲存 RSS 摘要的位置。 不過,您可能會考慮變更位置的其中一個案例是使用 Microsoft Exchange Server 帳戶,而信箱的儲存空間有限。 將 RSS 摘要儲存到電腦上的 Outlook 資料檔 (.pst) ,您的 RSS 摘要內容不會使用伺服器空間配置。
如果您決定將 RSS 摘要保留在 Outlook 數據檔 (.pst) 檔案中,您只能在檔案所在的電腦上存取這些專案。
將專案儲存到您 Exchange 信箱內的資料夾的 RSS 摘要,可從任何具有 Outlook 並連線到 Exchange 帳戶的電腦取得。 這包括如果您使用 Outlook Anywhere 或 Outlook Web App 連線到 Exchange 帳戶。
-
按一下 [檔案] 索引標籤。
-
按一下 [帳戶設定],然後按一下 [帳戶設定]。
![[Backstage 檢視] 中的 [帳戶設定]](https://support.content.office.net/zh-tw/media/d546704d-8d68-4538-b385-9b31998ad113.gif)
-
在 [ RSS 摘要] 索引 標籤上,按兩下 [RSS 摘要],然後按兩下 [ 變更資料夾]。
-
在 [選擇資料夾] 底下,選取新的 RSS 摘要傳遞位置,或按兩下 [ 新增資料夾] 建立資料夾。
-
按兩下 [確定 ] 傳回 [ 帳戶設定] 對話框。
變更 RSS 摘要顯示名稱
每個 RSS 摘要都有 RSS 發行者指定的名稱。 您可以變更顯示在 [ 瀏覽窗格 ] 和 [ 帳戶設定] 中的名稱。
在導航窗格中變更 RSS 摘要名稱
-
以滑鼠右鍵按兩下資料夾,指向 [重新命名],輸入新名稱,然後按 ENTER。
在帳戶設定中變更 RSS 摘要名稱
-
按一下 [檔案] 索引標籤。
-
按一下 [帳戶設定],然後按一下 [帳戶設定]。
![[Backstage 檢視] 中的 [帳戶設定]](https://support.content.office.net/zh-tw/media/d546704d-8d68-4538-b385-9b31998ad113.gif)
-
在 [ RSS 摘要] 索引標籤上 ,按兩下 [ 變更]。
-
在 [一 般] 區段的 [ 摘要名稱 ] 文本框中輸入新名稱。
附註: 如果您與某人使用 RSS 摘要共用功能,他們會收到原始 RSS 發行者的摘要名稱,而不是您可能已使用的自定義標題。
以附件的形式下載連結的文章
許多 RSS 摘要會使用包含較大郵件摘要的郵件,或含有完整內容連結的文章。 您可以設定 Outlook 將連結的內容自動下載為 RSS 郵件的附件。
-
按一下 [檔案] 索引標籤。
-
按一下 [帳戶設定],然後按一下 [帳戶設定]。
![[Backstage 檢視] 中的 [帳戶設定]](https://support.content.office.net/zh-tw/media/d546704d-8d68-4538-b385-9b31998ad113.gif)
-
在 [ RSS 摘要] 索引標籤上 ,按兩下 [ 變更]。
-
在 [ 下載] 底下,選取 [ 以 .html 附件方式下載完整文章至每個專案] 複 選框。
自動下載附件
RSS 郵件可以包含附件。 根據預設, Outlook不會下載這些附件。 如果您要自動下載附件,請執行下列動作:
-
按一下 [檔案] 索引標籤。
-
按一下 [帳戶設定],然後按一下 [帳戶設定]。
![[Backstage 檢視] 中的 [帳戶設定]](https://support.content.office.net/zh-tw/media/d546704d-8d68-4538-b385-9b31998ad113.gif)
-
在 [ RSS 摘要] 索引標籤上 ,按兩下 [ 變更]。
-
在 [ 下載] 底下,選取 [ 自動下載此摘要的圍繞] 複 選框。
附註:
-
根據預設, Outlook 會封鎖可能不安全的附件檔案,例如 .bat、.exe、.vbs 和可能包含病毒的 .js。 您無法檢視或存取封鎖的附件。 [ 附件 ] 欄中的回形針圖示可讓您知道郵件有附件。 任何封鎖的附件檔案都會列在郵件頂端的資訊列中。
-
建議您在開啟附件之前,先使用防病毒軟體掃描附件。
-
刪除 RSS 摘要
若要從 Outlook 刪除 RSS 摘要,請以滑鼠右鍵按下 RSS 摘要的資料夾,然後選擇 [刪除資料夾]。










