若要快速變更您活頁簿所有工作表中物件的文字字型、色彩或一般外觀,請嘗試切換到其他主題或自訂主題,以滿足您的需求。 如果您喜歡特定主題,您可以將它預設為所有新活頁簿。
若要切換到另一個主題,請按一下 [版面 配置> 主題,然後挑選您想要的主題。
![[版面配置] 索引標籤上的 [佈景主題] 庫](https://support.content.office.net/zh-tw/media/8661180b-9163-4a9b-abe4-653347abf5c0.png)
若要自訂該主題,您可以變更其色彩、字型和效果,並儲存為目前的主題,並做為所有新活頁簿的預設主題 。
變更佈景主題色彩
挑選不同的主題調色盤或變更其色彩會影響色彩選擇器中的可用色彩,以及您用於您的活頁簿中的色彩。
-
按一下[版面配置>色彩,然後挑選您想要的色彩集。
第一組色彩會用於目前的主題。
![透過 [版面配置] 索引標籤上的 [色彩] 按鈕,開啟佈景主題色彩圖庫](https://support.content.office.net/zh-tw/media/322ac8d2-9d3b-45e0-b4e9-21ac7a04175e.png)
-
若要建立一組自己的色彩,請按一下 [自訂色彩]。
-
針對您想要變更的每個主題色彩,按一下該色彩旁的按鈕,然後選取 [主題色彩> 下的色彩。
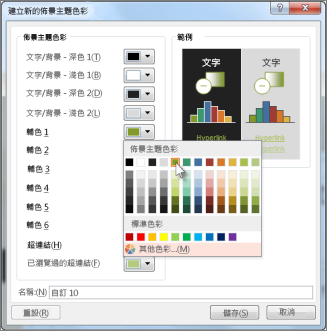
若要新增您自己的色彩,請按一下 [其他色彩」,然後在 [標準」定位停駐點上挑選色彩,或在 [自訂> 選項卡上輸入數位。
提示: 在範例 方塊 中,您可以預覽您進行變更。
-
在 [ 名稱」 方塊中,輸入新色彩集的名稱,然後按一下 [ 儲存。
提示: 如果您想要回到原始色彩,可以先按一下 [重設後,再按一下 [儲存。
-
若要將這些新的主題色彩儲存為目前的主題,請按一下[頁面版面配置>主題>儲存目前的主題。
變更佈景主題字型
挑選不同的主題字樣可讓您一次變更文字。 若要這樣做,請確定使用 本文 和標題 字型 來格式化文字。
-
按一下[版面配置>字型,然後挑選您想要的字型集。
第一組字型會用於目前的主題。
![[版面配置] 索引標籤上的字型庫](https://support.content.office.net/zh-tw/media/090b0b7f-0258-4e6f-8da0-ae4ef54e83f3.png)
-
若要建立您自己的字型集,請按一下 [自訂字型。
-
在建立 新主題字 型方塊中,在標題 字 型和內文 字 型方塊中,挑選您想要的字型。
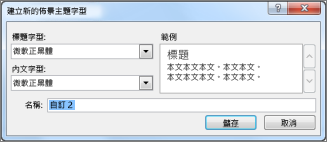
-
在 [ 名稱」 方塊中,輸入新字型集的名稱,然後按一下 [ 儲存。
-
若要將這些新的主題字型儲存為目前的主題,請按一下[頁面版面配置>主題>儲存目前的主題。
變更佈景主題效果
挑選不同的效果集會套用不同類型的邊界和視覺效果 ,例如網底和陰影,來變更工作表中所使用的物件外觀。
-
按一下[版面配置>效果,然後挑選您想要的效果集。
第一組效果會用於目前的主題。
![[版面配置] 索引標籤上的 [佈景主題效果]](https://support.content.office.net/zh-tw/media/acfcaf58-67de-4c7d-8e13-a4c2f1767a63.png)
附註: 無法自訂一組效果。
-
若要儲存您選取的目前主題效果,請按一下 [頁面版面配置>主題>儲存目前的主題。
儲存自訂佈景主題以供重複使用
變更主題之後,您可以儲存主題以再次使用。
-
按一下[版面配置>主題>儲存目前的主題。
![透過 [佈景主題] 按鈕存取佈景主題庫](https://support.content.office.net/zh-tw/media/5e804609-bd41-410a-9bdb-d90c458b6760.png)
-
在 [ 檔案名」 方塊中,輸入主題的名稱,然後按一下 [ 儲存。
附註: 主題會儲存為主題檔案 (.thmx) ,位於您本地硬碟上的 [檔主題> 資料夾中,並會自動新增到當您按一下 [主題」 時出現的自訂主題清單。
使用自訂主題做為新活頁簿的預設主題
若要針對所有新活頁簿使用自訂主題,請將其套用至空白的活頁簿,然後將 它儲存為名為 Book.xltx 的範本,儲存在 XLStart 資料夾 (通常是 C:\Users\使用者名稱 \AppData\Local\Microsoft\Excel\XLStart) 。
若要設定Excel自動開啟使用 Book.xltx 的新活頁簿:
-
按一下 [檔案>選項。
-
在2010年 12 月 13 日 ,在 2012 年 12 月 13 日 ,于 2012 年 12 月 30 日啟動時,取消勾選在 2010 年 12 月 15 日啟動
![[Excel 選項] 對話方塊中的 [啟動選項]](https://support.content.office.net/zh-tw/media/d8564b6d-47b8-4fb6-ad27-f9beef1dcbfe.png)
下次您開始Excel,它會開啟使用 Book.xltx 的活頁簿。
提示: 按 Ctrl+N 也會建立使用 Book.xltx 的新活頁簿。










