我們針對Microsoft 365和iOS的Word、Excel和PowerPoint筆跡體驗做了一些改進。 在本文中,我們會提供您這些變更的快速簡介。

Word 的動作手寫筆
首先是 Word 的動作手寫筆,這是在Word中啟動筆跡編輯體驗的更簡單方式。
您會在手寫筆工具箱的右側找到動作手寫筆。 只要選取它並開始編輯即可。 這會取代您在 [繪圖] 索引標籤上 Word的舊 [筆跡 編輯器] 按鈕。
提示: 如果您有啟用觸控功能的裝置,例如 MicrosoftSurface,您也可以點選 [動作畫筆] 並使用手指進行編輯。
套 索
Excel和PowerPoint有套索已有一段時間,現在它位於Word。 您可以使用套索選取檔上的筆跡。 您可以選取個別的筆劃或整個文字或圖案。 選取筆跡之後,您就可以變更、移動或刪除筆跡。
選取 [套索] (您會在手寫筆工具箱的左端找到它) 然後在您要選取的筆跡周圍繪圖。 它不需要是完美的圓形,只要在筆跡周圍繪製套索,無論圖案為何,就會選取它。
點橡皮擦
另一個PowerPoint已經有一段時間的功能,現在位於Word,就是點橡皮擦。 您在筆跡中Word的橡皮擦是筆劃橡皮擦,這表示當您在筆跡上撥動橡皮擦時,它會一次清除整個筆劃。 這是快速清理筆跡的快速方法,但並不是很精確。 如果您只想要清除筆跡線條的一部分,您會想要使用新的點橡皮擦。 效果更像真正的鉛筆上的橡皮擦,只會清除您通過橡皮擦的筆跡。
若要使用橡皮擦,請選取 [套索] 旁邊的橡皮擦,然後再選取一次橡皮擦按鈕,將橡皮擦選項下拉。 選取 [點橡皮擦],即可清除數據。
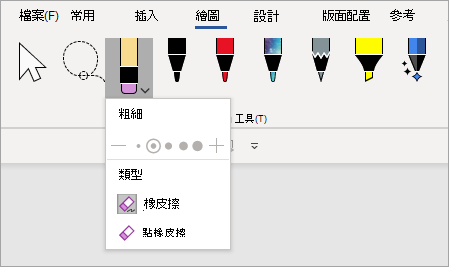
點橡皮擦尚未提供Excel。
最近的手寫筆色彩
當您按下畫筆或螢光筆上的下拉箭號來變更其色彩時,您會在 [粗細 ] 下方找到一個區段,讓您從最近使用的色彩中進行選擇。
![[最近色彩] 手寫筆選項](https://support.content.office.net/zh-tw/media/f36ca466-2629-4502-8068-f40ebd399dd0.png)
手寫筆自定義不再漫遊
我們也正在變更手寫筆工具箱自定義項目的儲存方式。 當您自定義工具箱時,例如修改手寫筆的色彩,這些變更會儲存在您的本機裝置上,但不會再漫遊到您的其他裝置。










