如果您喜歡某個現有樞紐分析表的配置方式,您可以將那些設定匯入,或是個別編輯。 變更預設樞紐分析表設定會影響任何活頁簿中的新樞紐分析表。 現有的樞紐分析表則不受預設版面配置變更的影響。
附註: 如果您有 Office 2019 或是您有 Microsoft 365 訂閱,Windows 版 Excel 便可使用此功能。 如果您是 Microsoft 365 訂閱者,請確定您有最新版的 Office。
請看來自 Office 團隊的 Doug 提供樞紐分析表預設版面配置選項的快速簡介:

若要開始,請移至 [檔案]> [選項] > [資料] > 按一下 [編輯預設版面配置] 按鈕。
![從 [檔案] > [選項] > [資料] 中編輯預設樞紐分析表版面配置](https://support.content.office.net/zh-tw/media/03d5f489-fc7a-416a-97bd-75f4fcdeefe9.png)
[編輯預設版面配置] 選項:
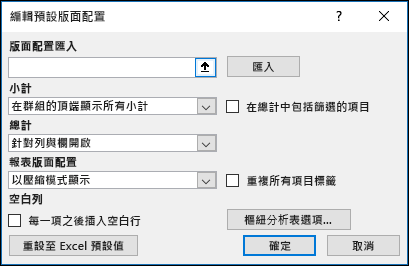
-
版面配置匯入:選取現有樞紐分析表中的儲存格,然後按一下 [匯入] 按鈕。 該樞紐分析表的設定將會自動匯入並在日後使用。 您隨時可以重設、匯入新設定,或變更個別的設定。
![選取任何樞紐分析表並按一下 [匯入] 以匯入現有的樞紐分析表設定](https://support.content.office.net/zh-tw/media/7175d116-a816-4be3-9d2f-65cb3a4a2e10.png)
-
小計:在每個樞紐分析表群組的頂端或底部顯示小計,或不顯示小計。
-
總計:開啟或關閉列與欄的總計
-
報表版面配置:從「壓縮」、「大綱」或「列表」報表版面配置挑選。
-
空白列:樞紐分析表會自動在每個項目後方插入空白列。
-
樞紐分析表選項:這會啟動標準的 [樞紐分析表選項] 對話方塊。
![[樞紐分析表選項] 對話方塊](https://support.content.office.net/zh-tw/media/4303d2ea-7638-46bb-85f6-e62cedf1389f.png)
-
重設至 Excel 預設值:這會還原 Excel 的預設樞紐分析表設定。
需要更多協助嗎?
您可以隨時詢問 Excel 技術社群中的專家,或在社群中取得支援。
相關主題
LinkedIn Learning 建立樞紐分析表課程 建立樞紐分析表以分析資料 建立樞紐分析圖 使用交叉分析篩選器來篩選樞紐分析表資料 建立樞紐分析表時間表來篩選日期










