當您在單元格 中新增批注 時,Excel 會在PC上自動使用大小為9的Tahoma樣式字型,而在Mac上會自動使用大小為10的Tahoma樣式字型。 您可以變更批注的格式設定,而在 Windows 中,您也可以或變更所有批注的預設格式。
附註: 在Microsoft 365 Excel中,批注現在會以對話串方式顯示,並可讓您與其他人討論數據。 附註適用於建立數據的附註或註釋,並且在舊版 Excel 中如同批註一樣運作。 如需詳細資訊,請參閱對話 串批注和附註一文。
-
選取要重新設定格式的文字,按一下滑鼠右鍵,然後選擇 [註解格式]。
![選取要設定格式的文字來設定批註格式,然後以滑鼠右鍵按下並選取 [批註格式]。](https://support.content.office.net/zh-tw/media/68fbc834-8b56-4a22-b21e-0ac30f696e0c.jpg)
-
選取您想要的字型選項,然後按一下 [確定]。
![[批注格式] 對話框,您可以在其中選擇字型、樣式、大小、色彩等等。](https://support.content.office.net/zh-tw/media/dc334c7d-6e60-4659-ad09-34364d44435e.jpg)
-
在這個範例中,我們更改了註解字型樣式、大小和色彩。
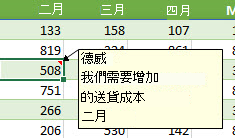
若要針對所有批註使用相同的字型格式,請從 Windows 設定中變更預設字型大小選項。 請使用您電腦上的 Windows 版本適用的步驟。
變更 Windows 10 中批注的預設字型
在 Windows 10 中,您可以變更批註的預設字型大小,不過它也會變更 Office 功能區、網頁等專案的大小。
-
按 [ 開始 ] 按鈕,然後選取 [ 設定 > 輕鬆存取 > 顯示器]。
-
若要將畫面上文字變大,請調整 [使文字放大] 下方的滑桿。 若要放大所有專案,包括影像和應用程式,請從 [ 讓所有專案變大] 下方的下拉菜單中選擇一個選項。
附註: 更改過的預設格式設定只會套用到新的註解,現有註解的格式則維持不變。
在 Windows 8 變更註解的預設字型
在 Windows 8,您可以變更註解的字型大小,並將文字設為粗體。
-
按下 Windows 鍵 + M 前往桌面。
-
在桌面上按一下滑鼠右鍵,選擇 [個人化]。
-
按一下左下方的 [顯示]。
-
在 [只變更文字大小] 下,按一下箭頭並選擇 [工具提示]。 您可以變更字型大小,並將文字設成粗體。
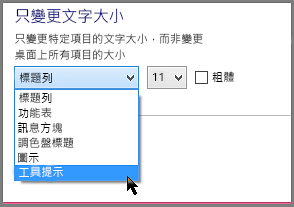
-
按一下 [套用] 接受變更。
附註: 更改過的預設格式設定只會套用到新的註解,現有註解的格式則維持不變。
在 Windows 7 變更註解的預設字型
在 Windows 7,您可以變更註解字型大小和色彩。
-
按下 Windows 鍵 + M 前往桌面。
-
在桌面上任意位置按一下滑鼠右鍵,然後選擇 [個人化]。
-
按一下 [視窗色彩],然後按一下 [進階外觀設定]。
-
在 [視窗色彩及外觀] 方塊的 [項目] 下,從清單中選擇 [工具提示]。 變更字型和色彩的設定,然後按一下 [確定]。
-
在 [視窗色彩及外觀] 視窗中,按一下 [儲存變更]。
附註: 更改過的預設格式設定只會套用到新的註解,現有註解的格式則維持不變。
-
選取您要重新格式化的文字,以滑鼠右鍵按下該文字,然後移至 [常 用 ] 索引標籤,然後在 [字型] 群組中變更字 型設定。
![Mac 上的 [記事] 圖像,顯示 [常用] 索引標籤,用於設定筆記文字的格式。](https://support.content.office.net/zh-tw/media/3cf9b717-16ff-48ad-8b0d-e5256fde79be.jpg)










