從您正在使用的簡報或從另一份簡報復制投影片,以節省時間和工作。 當您將一或多張投影片從簡報復制到同一份簡報或另一份簡報中的某個位置時,您可以指定要新投影片採用的主題。
-
按兩下 [檢視],然後按兩下 [ 簡報檢視] 群組中的 [ 標準模式]。
-
在左側的投影片縮圖中,按下您要複製的投影片:
-
若要選取多張連續的投影片,請按下第一張投影片,按 Shift,然後按兩下您要的最後一張投影片。 或者,您可以按兩下第一張投影片,按Shift,然後按游標向下按鈕,直到您到達最後一張投影片為止。
-
若要選取多張非循序的投影片,請按 Ctrl,然後按下您要的每張投影片。
-
-
以滑鼠右鍵按下選取的投影片 (的) ,然後按兩下 [ 複製]。
-
在第二份簡報中以滑鼠右鍵按下您要複製的投影片的縮圖,然後在 [ 貼上選項] 底下,執行下列其中一項操作:
[貼上選項] 按鈕在哪裡?
當您將投影片貼到新的位置時,[ 貼上選項 ] 按鈕 ![[貼上選項] 按鈕](https://support.content.office.net/zh-tw/media/6d8835fa-f3e8-423f-b895-e88af02ce363.png)
按兩下 [常用],然後按兩下 [貼上] 底下的小型箭號,即可移至 [貼上選項]。
-
按兩下 [檢視],然後按兩下 [ 標準模式]。
-
在左側的投影片縮圖中,按下您要複製的投影片:
-
若要選取多張連續的投影片,請按下第一張投影片,按 Shift,然後按兩下您要的最後一張投影片。 或者,您可以按兩下第一張投影片,按Shift,然後按游標向下按鈕,直到您到達最後一張投影片為止。
-
若要選取多張非循序的投影片,請按 COMMAND,然後按您要的每張投影片。
-
-
Ctrl+按兩下或以滑鼠右鍵按下選取的投影片 () ,然後按兩下 [複製]。
-
Ctrl+按兩下或以滑鼠右鍵按下您要在第二份簡報中複製的投影片之後的縮圖,按兩下出現的 [ 貼上選項 ] 按鈕,然後執行下列其中一項操作:
-
若要擷取您要貼上之簡報的主題,請按兩下 [ 使用目的地主題]。 這會配合目的地主題調整複製的投影片。
-
若要維持複製來源的簡報主題,請按兩下 [ 保留來源格式設定]。 這表示投影片將保留其原始的主題格式,而不是簡報的主題
-
在 PowerPoint 網頁版 中複製和貼上與在 PowerPoint 桌面應用程式中複製和貼上有些不同,因為網頁瀏覽器技術限制。 如果您使用 Firefox 瀏覽器存取 PowerPoint 網頁版,請參閱下方 的使用 Firefox 複製並貼 上投影片。
-
選取您要複製的投影片,然後在 [常 用 ] 索引卷標上,按兩下 [ 複製]。
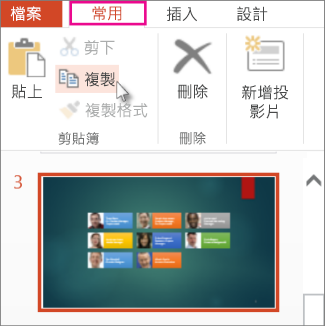
-
若要選取多張連續的投影片,請按下第一張投影片,按 Shift,然後按兩下您要的最後一張投影片。
-
若要選取多張非循序的投影片,請按 Ctrl,然後按下您要的每張投影片。
-
-
在同樣的縮圖窗格中,以滑鼠右鍵按一下要貼上投影片複本的位置,然後按一下 [貼上]。
![按一下 [貼上]。](https://support.content.office.net/zh-tw/media/012fd5e7-5ff5-4701-90e2-fc5abff91d0d.png)
附註: 如果系統提示您存取剪貼簿,請按一下 [允許存取]。
使用 Firefox 複製與貼上投影片
您需要使用鍵盤快速鍵在 Firefox 瀏覽器中複製與貼上投影片。
-
在縮圖窗格中,選取您要複製的投影片,然後在鍵盤上按下 CTRL+C。
-
在同樣的縮圖窗格中,移至您要貼上投影片的位置,然後在鍵盤上按下 CTRL+P。

![[使用目的地主題] 按鈕](https://support.content.office.net/zh-tw/media/89dcdf02-5890-4ad7-92c8-171bce9d5cd0.png)
![[保留來源格式設定] 按鈕](https://support.content.office.net/zh-tw/media/3a1254b3-4ac0-4ded-8844-21a23642f3a4.png)









