如果您在 Microsoft 365 網頁版中遇到麥克風問題,可能是因為瀏覽器設定中的網站許可權導致無法存取系統麥克風。
如果您看到 [聽寫 ] 或 [無麥克風許可權] 的錯誤訊息,請關閉對話方塊,依照下列指示操作,然後再試一次。
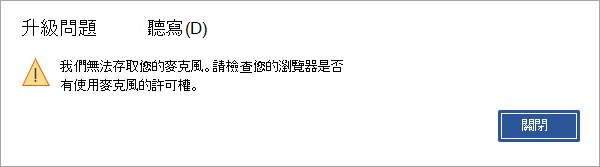
![沒有麥克風錯誤訊息,[現在不要] 以紅色圈出。](https://support.content.office.net/zh-tw/media/23e9eb58-d37c-4750-86aa-6be78dbc7258.png)
![Copilot 中的 [無麥克風許可權] 錯誤對話方塊。](https://support.content.office.net/zh-tw/media/8c788ab0-16f8-43d0-8180-edb4209fc1da.png)
選項 1
-
按一下網址列中的鎖定圖示,並將 [麥克風]許可權的設定變更為 [允許]。
![將設定變更為 [允許]。](https://support.content.office.net/zh-tw/media/080f55c7-95ab-4e4d-a871-22fc96dd97ec.png)
選項 2
-
按一下網址列中的麥克風圖示,然後選取主控 Microsoft 365 Web App 之網站的 [ 永遠允許 麥克風存取] 選項。
![將設定變更為 [一律允許存取麥克風]。](https://support.content.office.net/zh-tw/media/f1db8d2e-ae40-4f1c-b964-de40e79460a8.png)
附註: 主控 Microsoft 365 Web App 之網站的 URL 會有所不同。
選項 3
-
移至[麥克風 ] (edge://settings/content/microphone) 的瀏覽器設定,並確認 [允許 ] 底下列出 Office.com 網域。
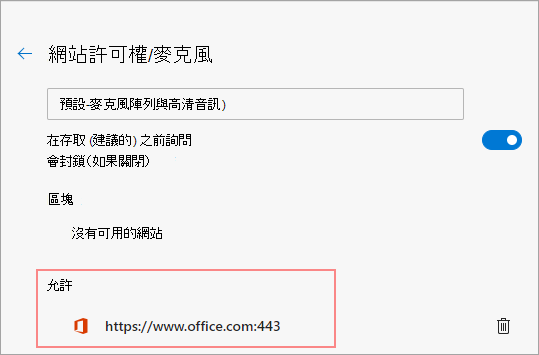
選項 1
-
按一下網址列中的鎖定圖示,然後將 [麥克風]許可權的設定變更為 [允許]。
![將設定變更為 [允許]。](https://support.content.office.net/zh-tw/media/8a3490ba-ac30-4561-a92d-5f50cab90363.png)
選項 2
-
按一下網址列中的相機圖示。
-
在 [ 麥克風封鎖 ] 對話方塊中,選取 [ 永遠允許 麥克風存取網站] 選項。
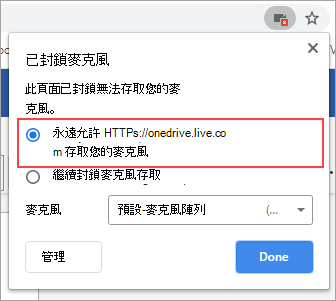
附註: 主控 Microsoft 365 Web App 之網站的 URL 會有所不同。
選項 3
-
移至[麥克風 ] (chrome://settings/content/microphone) 的瀏覽器設定,並確認 [允許 ] 底下列出 onedrive.live.com 網域。
![請確定網站列在 [允許] 底下。](https://support.content.office.net/zh-tw/media/0c0e7d92-d733-4b5f-99dc-a1ff720752bd.png)
選項 1
-
按一下網址列中的鎖定圖示
-
在 [ 許可權] 底下的 [ 使用麥克風] 旁,清除 [ 暫時封鎖]核取方塊。
![清除 [暫時封鎖] 旁的核取方塊。](https://support.content.office.net/zh-tw/media/d81d6d1c-2ee0-40f0-9ce1-a6c74e483c20.png)
選項 2
-
按一下網址列中的鎖定圖示,然後選取 [ 連線安全]旁邊的 [ 顯示連線詳細資料]。
![選取 [顯示連線詳細資料]。](https://support.content.office.net/zh-tw/media/10b5379b-4d0c-4b1a-95c1-5b80002b8954.png)
-
選 取 [其他資訊]。
![選取 [其他資訊]。](https://support.content.office.net/zh-tw/media/0ad2fd26-a724-482f-82d4-3f08d88d94f1.png)
-
在 [ 頁面資訊] 對話方塊中,選 取 [許可權]。
![選取 [許可權]。](https://support.content.office.net/zh-tw/media/cfb7abc2-3133-4d5d-9ec3-2973da2bab62.png)
-
向下捲動至 [使用麥克風],並將設定變更為 [允許]。
![將設定變更為 [允許]。](https://support.content.office.net/zh-tw/media/907b2193-9bdf-48a1-aefe-f6ab6d5f98f7.png)
選項 3
-
移至隱私權 & 安全性 (的 Firefox 瀏覽器設定:喜好設定#隱私權) 。
-
在 [ 許可權] 底下的 [ 麥克風] 旁邊,選 取 [設定]。
![選取 [設定]。](https://support.content.office.net/zh-tw/media/249b3fe2-2974-4eef-9256-d9ee9580db4c.png)
-
在主控 Microsoft 365 Web App 的網站 URL 旁邊,選取 [ 允許]。
![在 [狀態] 底下,選取 [允許]。](https://support.content.office.net/zh-tw/media/81aafd1e-3023-4853-b5b4-a0580b394d47.png)
附註: 主控 Microsoft 365 Web App 之網站的 URL 會有所不同。










