有時,Lync 電腦音訊無法運作,背後有許多原因,例如驅動程式遺失、音訊裝置不相容,或在設定期間漏掉一個步驟。下方的疑難排解建議可解決大多數的常見音訊問題。
提示: 快速因應方法是使用電話撥入會議,然後有空時才嘗試下方的疑難排解步驟。請參閱撥打至 Lync 會議。此外,務必在 Lync 會議或通話之前,務必先設定和測試音訊裝置。
內容
您聽不見其他人的聲音
如果您聽不到聲音,請檢查下列項目:
-
在 Lync 會議 中指向 [電話/麥克風] 按鈕
![Lync [麥克風] 按鈕](https://support.content.office.net/zh-tw/media/728719aa-b7ec-4acf-bc87-572757581804.png)
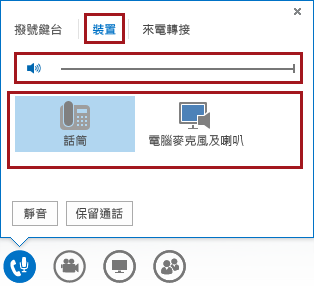
-
如果裝置是連接到 USB 集線器,請將它直接連接到電腦。
-
另外也請檢查電腦的喇叭音量。按一下工作列上的喇叭圖示
![Windows [音效] 按鈕](https://support.content.office.net/zh-tw/media/cc1d3b25-2009-47c8-ba4c-c4acf3354e95.png)
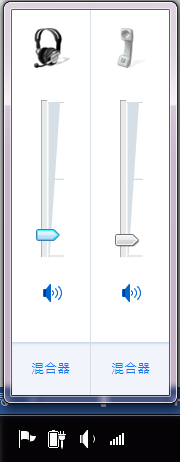
-
如果您有電話機,請確定喇叭已開啟,並將音量調高。
其他人聽不到您的聲音
-
請確定您沒有被靜音。如果您被靜音,會議中的 [電話/麥克風] 按鈕看起來會像是

-
在 Lync 會議 中,指向 電話/麥克風 按鈕
![Lync [麥克風] 按鈕](https://support.content.office.net/zh-tw/media/728719aa-b7ec-4acf-bc87-572757581804.png)
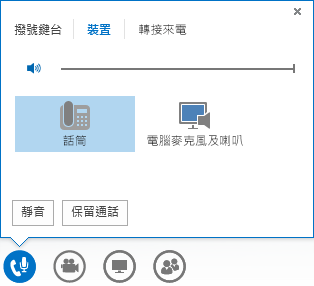
-
在 Lync 主視窗中,移至 [選項]
![Lync [選項] 按鈕的螢幕擷取畫面](https://support.content.office.net/zh-tw/media/de3efd55-0d7e-4462-9d74-4190531ad86c.png)
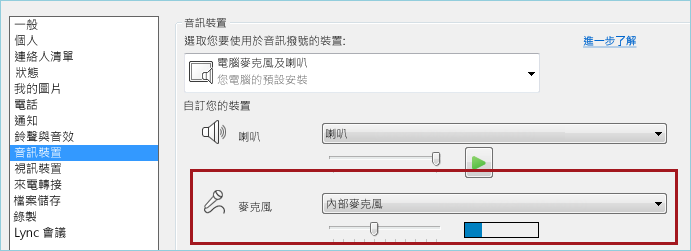
Lync 無法辨識您的音訊裝置,或是您收到「您的喇叭和麥克風無法正常運作」的錯誤訊息。
每執行一個步驟之後,先檢查裝置是否能夠運作,再繼續進行下一個解決方案。
-
如果您用的是 Windows 8.1,請確定您的裝置驅動程式是最新的。請參閱下載並安裝 Windows 8.1 的驅動程式。
-
如果您的音訊裝置是連接到 USB 集線器,請將它直接插到電腦。
-
拔除裝置、重開機,然後再插回裝置。
-
確認您的音訊裝置沒有被停用:
-
前往 [開始] > [控制台]。
-
在 [控制台] 中搜尋並開啟 [聲音]。
-
按一下滑鼠右鍵,確定 [顯示已停用的裝置] 核取方塊為已選取。

-
如果您的音訊裝置已停用,請以滑鼠右鍵按一下該裝置,再按一下 [啟用]。
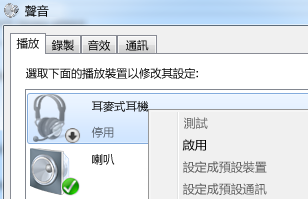
-
-
在 [裝置管理員] 掃描硬體變更:
-
前往 [開始] > [控制台]。
-
搜尋並開啟 [裝置管理員]。
-
選取您的電腦名稱,然後按一下 [執行] > [掃描硬體變更],即可找到新裝置並安裝驅動程式。
-
-
透過製造商的網站下載並安裝最新驅動程式。
您透過電話機聽到電腦聲音
如果您將電話機設定為 Windows 的預設音訊裝置,而非 Lync 的預設音訊程式,便可能會發生這種狀況。
檢查 Windows 的預設音訊裝置:
-
按一下 [開始],然後在 [搜尋程式及檔案] 方塊中,輸入聲音。
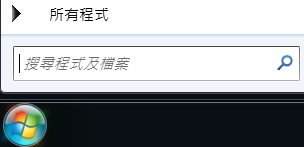
-
按一下功能表上的 [ 聲音]。
-
在 [播放] 索引標籤上,以滑鼠右鍵按一下另一個裝置 (例如電腦喇叭或耳機),然後按一下 [設定成預設裝置]。
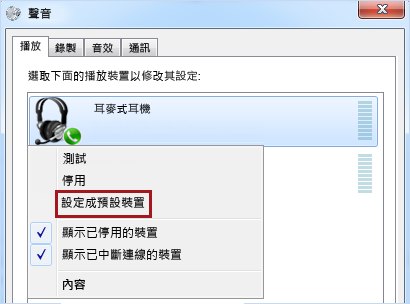
使用 Lync 設定 IP 電話
如果您的帳戶已針對 IP 電話進行設定,您可以使用支援的電話機來使用 Lync 功能,例如目前狀態、搜尋、連絡人詳細資料等。
-
使用電話附帶的 USB 連接線,將電話連接到您的電腦。
-
使用網路纜線將電話連接到路由器。您的電話必須連線到公司網路。
-
依照電話上的提示,使用電話號碼和您設定在 Lync 中的 PIN 登入。
如果您不記得您的 PIN,請按一下 Lync 主視窗中的 Lync[電話] 索引標籤,然後按一下 [PIN],並按照頁面上的指示重設 PIN。
-
設定好電話後,請到 Lync 中的 Lync[選項],選取您的電話作為音訊裝置。請參閱設定和測試 Lync 音訊,以瞭解詳細資訊。
錯誤訊息通知
在某些情況下,Lync 會在交談視窗或 Lync 主視窗中顯示音訊相關通知。按一下該通知,即可取得詳細資訊或建議的解決方法。請參閱下面的範例:
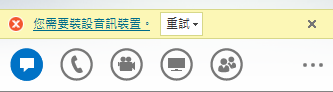
關於 Lync 音訊的詳細資訊
-
如果您使用的是 Microsoft 365,請參閱在 Lync 會議中使用音訊 (O365) 和音訊相關的快速參考指南 (O365)。
-
如果您不是使用 Microsoft 365,請參閱在 Lync 會議中使用音訊,以及 Lync 音訊快速參考卡。










