上次更新:2024 年 6 月 10 日
問題
許多年來,應用程式一直使用基本驗證連線到伺服器、服務和 API 端點。 基本驗證只是表示應用程式會在每個要求中傳送使用者名稱和密碼,而這些認證通常也會儲存在使用者的裝置上。 通常,大部分伺服器或服務預設會啟用基本驗證,而且設定也很簡單。 雖然基本驗證是當時的標準,但基本驗證可讓攻擊者更輕鬆地擷取使用者認證,這會增加這些遭竊認證遭到其他端點或服務重複使用的風險。
基本驗證是過時的業界標準。 它所構成的威脅只會隨著時間增加而增加,而且我們已經在許多產品中取代基本驗證。 如需詳細資訊,請移至改善安全性 - 一起使用。 有更好且更有效的使用者驗證替代方案。
轉換時程表
2024 年 6 月 11 日
-
已傳達基本驗證終止支持時程表
2024年6月底
-
使用透過電子郵件連絡的基本驗證,主動使用 Outlook 帳戶
2024 年 9 月 16 日
-
基本驗證已無法再存取任何 Outlook 帳戶
基本驗證過渡期體驗
在 9 月 16 日之前,透過基本驗證登入 Outlook.com 的使用者可能會在 Outlook 和其他第三方電子郵件應用程式中遇到週期性密碼提示。 這是已知的問題。 9 月 16 日之後,嘗試透過基本驗證連線Microsoft帳戶的使用者將無法這麼做。
建議的用戶動作
在為即將推出的基本驗證停用做準備時,以下是使用者更新其帳戶以使用新式驗證的方式。
如果您使用 Windows 版 Outlook:
當直接以 Outlook.com 方式連線時,Outlook 支援所有目前Microsoft 365 訂閱 SKU 和 Outlook 2021 LTSC (任何具有組建 11601.10000 或更新版本) 的 SKU。 如果您的 Outlook 設定為使用 POP 或 IMAP 連線至 Outlook.com,則不支援新式驗證。 這表示當基本驗證完全取代時,將不再連線。 針對此案例,您有幾個選項:
選項 1:取得支援新式驗證的較新 Outlook 電子郵件 App
如果您的 Outlook 用戶端不支援新式驗證,您必須升級至最新版本,然後使用 Outlook.com 同步處理來設定。 您可以購買新的 Outlook 授權、使用 Microsoft 365 訂閱中包含的 Outlook,或免費下載 Windows 版 Outlook。
選項 2:切換到 [同步處理] Outlook.com/Exchange
與其使用 POP/IMAP 和 SMTP,請建立新的 Outlook 桌面設定檔,然後使用自動帳戶設定新增 Outlook.com 帳戶,這會使用新式驗證新增帳戶。 若要這麼做,請使用下列指引:
-
建立新的 Outlook 桌面配置檔。 如需詳細資訊,請移至 建立 Outlook 配置檔。
-
新增您的 Outlook.com 帳戶。 如需詳細資訊,請移至 新增電子郵件帳戶至 Outlook。
下列版本的 Outlook 計算機版不支援 Outlook.com 的新式驗證:Outlook 2007、Outlook 2010、Outlook 2013、Outlook 2016 MSI、Outlook 2019 LTSC。 任何版本小於 11601.10000 的 Outlook 計算機版不支援 Outlook.com 的新式驗證。
Outlook 應用程式可免費取得,並可直接從 Windows 上的 Microsoft Store、Mac App Store、iOS App Store 或 Google Play 商店下載。
下載新的電子郵件應用程式之後,請新增您的帳戶,這些帳戶就會全部設定為使用新式驗證並正確同步處理,協助保護它們的安全。
如果您使用 Mozilla Thunderbird:
Mozilla Thunderbird 支援新式驗證,建議您確定您切換使用這些設定。 您新增至 Thunderbird 的任何帳戶現在都會使用適當的設定自動設定。 您有下列選項:
選項 1:更新目前的設定
-
變更 Thunderbird 的伺服器設定:
-
選 ≡> 帳戶設定]。
-
在左窗格中,為您的 Outlook.com 或 Hotmail.com 帳戶選取 [ 伺服器 設定]。
-
若是驗證方法,請選取 [OAuth2 (,而不是 [一般密碼]) 。
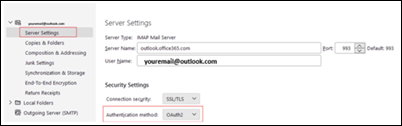
-
-
變更 Thunderbird (SMTP 傳送郵件的驗證方法) :
-
選 ≡>帳戶設定]。
-
在左窗格中,選取 [ 外寄伺服器] (SMTP) 。
-
在右窗格中,選取您的Microsoft帳戶,然後編輯....
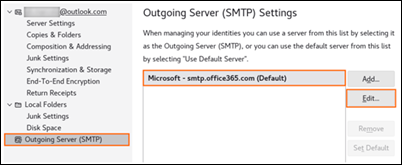
-
若 是驗證方法,請選取 [OAuth2 (,而不是 [一般密碼]) 。
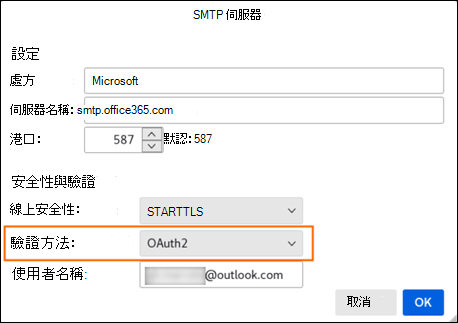
-
選取 [確定 ] 以儲存變更。
-
選項 2:移除目前的帳戶和 Re-Add
如果您從 Thunderbird 移除目前的帳戶,然後重新新增,將會偵測到適當的設定,而且您只需要登入,才能正確設定新式驗證和適當的伺服器設定。
如果您使用 Apple Mail:
當您將帳戶設為 Outlook.com 時,Apple Mail 預設支援新式驗證。 如果您使用 Apple Mail 時看到密碼提示或連線錯誤,很可能是因為您的帳戶已設定為基本驗證而發生。 若要減輕此問題,請移除帳戶並將其新增回 Outlook.com:
-
移至 [ 郵件 > 帳戶 > 設定 ]。
-
點選您要從 iPhone 移除的電子郵件帳戶,然後點選 [刪除帳戶]。 如需詳細資訊,請移至 在iPhone上新增和移除電子郵件帳戶。
將您的帳戶新增至 Apple Mail:
-
移至 [郵件] > [設定]。
-
點選 [帳戶],然後點選 [新增帳戶]。
-
在 [新增帳戶] 對話框中,選擇 [Outlook.com]。
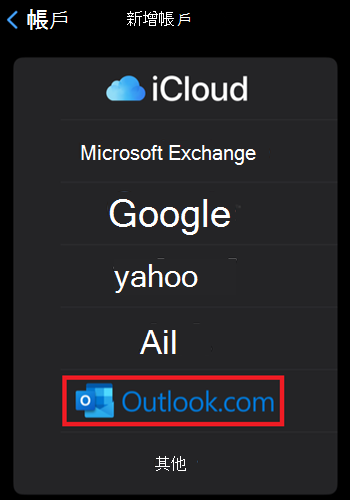
如果移除並重新新增帳戶無法解決問題,請執行下列動作:
-
再次移除帳戶。
-
移至 Safari> [設定 ],然後點選 [清除歷程記錄和網站數據]。
-
將您的 iPhone 重新啟動。
-
重新新增帳戶,然後繼續進行 Outlook.com 帳戶登入流程。
如果您使用其他電子郵件應用程式:
請務必檢查新增帳戶步驟以尋找 Outlook.com,如果該選項可用,請使用該步驟。 如果 Outlook.com 不是選項,請連絡應用程式的支持,確認他們支援針對EAS、POP、IMAP 和 SMTP 進行新式驗證。
如果應用程式不支援新式驗證,建議您下載 Outlook。 提醒您,所有使用者都可以免費下載 Outlook,而且可與大部分的電子郵件服務搭配使用。 您可以直接從 Windows 上的 Microsoft Store、Mac App Store、iOS App Store 或 Google Play 商店下載 Outlook。
如需其他支援或問題,請參閱 Answer 論壇對話 Microsoft社群。













